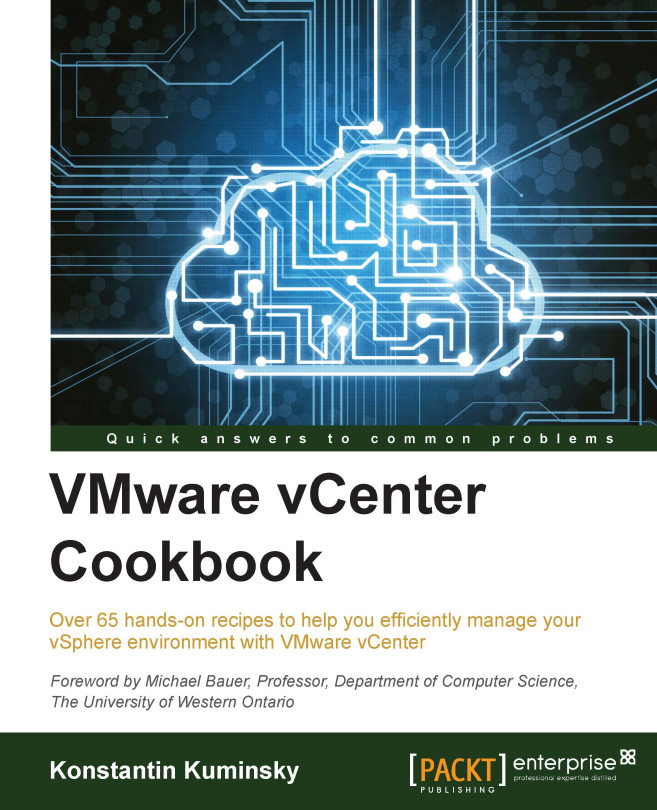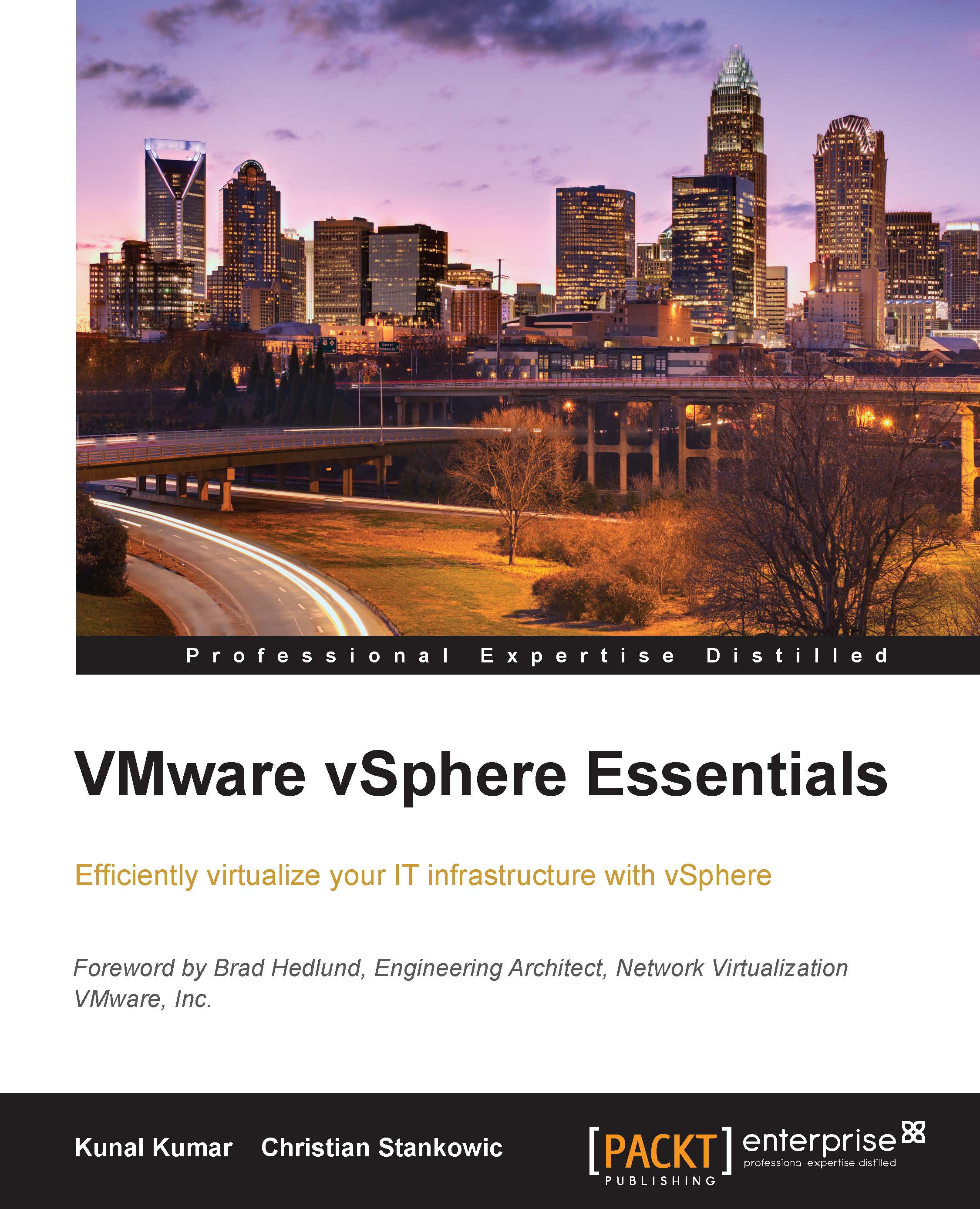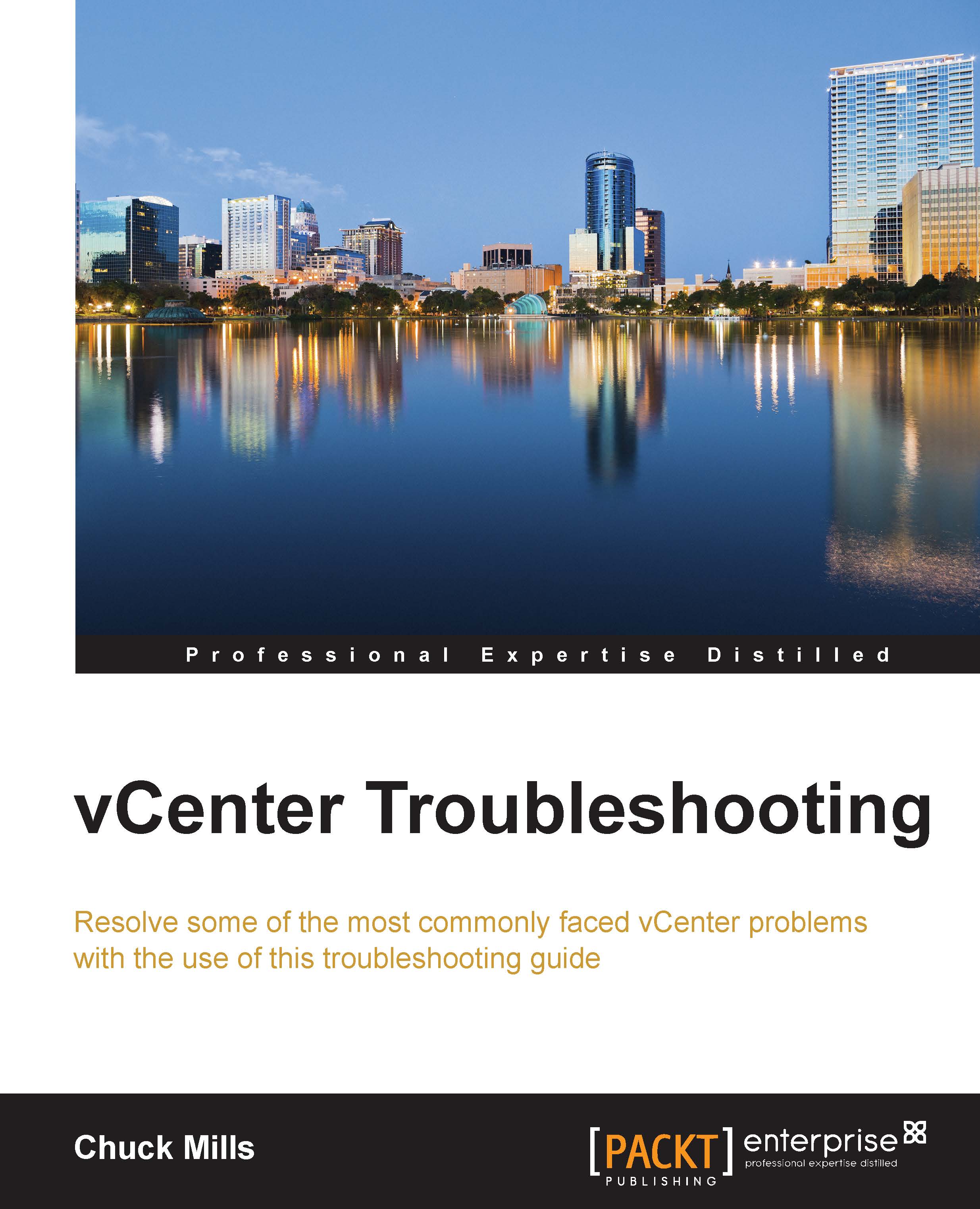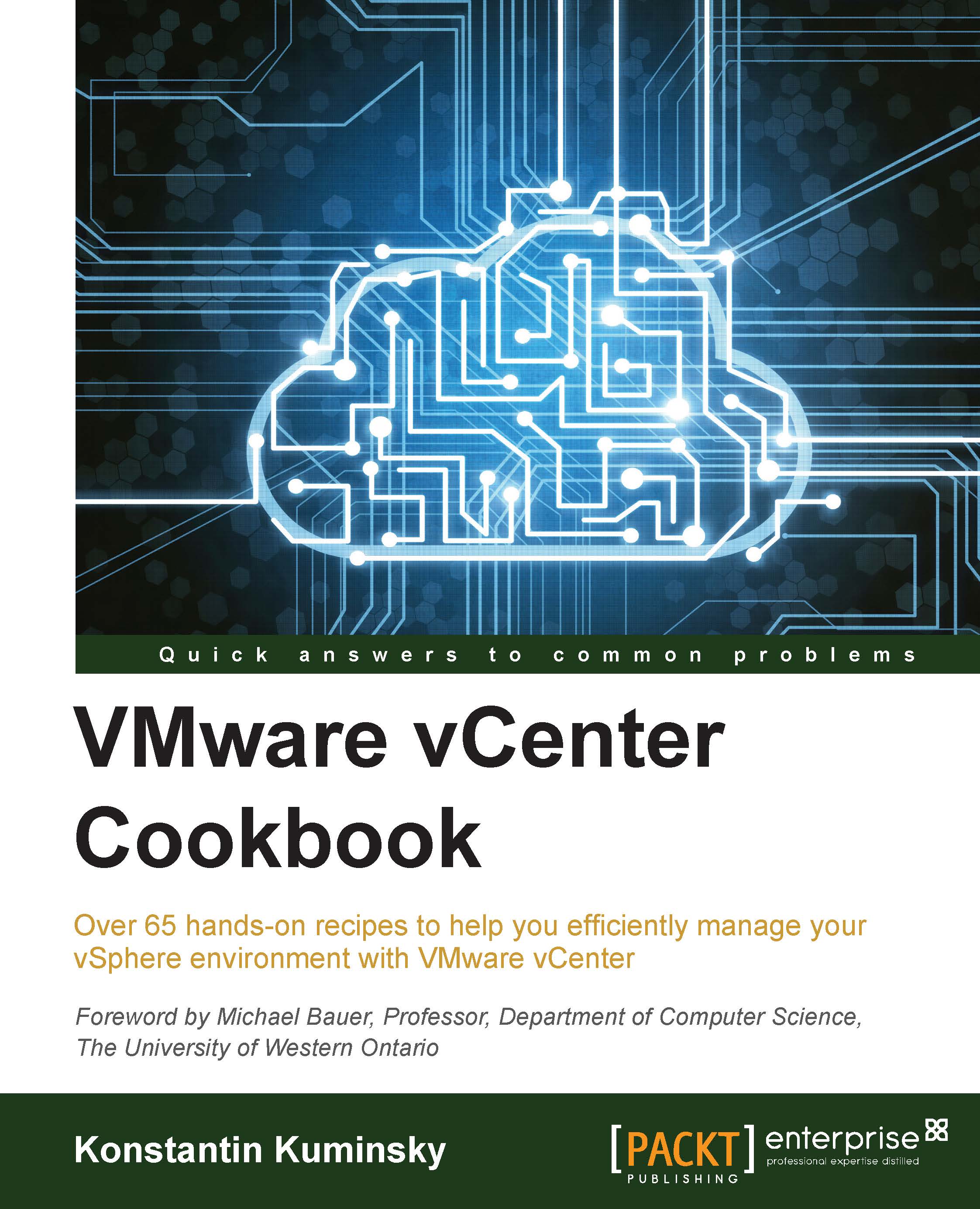Securing host management access
When it comes to managing ESXi hosts, there are a few interfaces available to perform management tasks:
- Common Information Model (CIM), which is used for vCenter Server access.
- Direct Console User Interface (DCUI), which is also known as the ESXi console.
- Tech Support Mode (TSM)
- Local—console access to the ESXi command line.
- Remote—SSH access to the ESXi command line.
- vSphere Application Programming Interface (API) such as vSphere Client, PowerCLI, vCLI, and so on.
Remote TSM has been covered in the Accessing hosts via SSH recipe in this chapter. Local TSM and DCUI are console options available if you have physical access to the host or remote console access such as iDRAC.
All interfaces except vSphere API can be managed from vCenter under host Configuration | Security Profile | Services:
Both TSM options can also be configured from the DCUI console.
The following table summarizes different management interfaces and where each one can be configured:
VMware offers a way to secure management access to hosts called Lockdown mode.
Lockdown mode is a security feature, which limits the administrator's ability to manage the ESXi host only through vCenter. When a host is in this mode, the administrator cannot use the command line or run scripts. Also, any third-party software cannot get or change any settings on this host.
Note
User root will still be able to access DCUI but not TSM.
The following table summarizes each management interface's behavior in Normal and Lockdown modes:
Additional security always means inconvenience. If the vCenter VM crashed or didn't come up after the reboot, and access to vCenter has been lost, ESXi has to be reinstalled on hosts that are in Lockdown mode to restore access.
To enable lockdown mode from vCenter, execute the following steps:
- Lockdown mode can be enabled per host by going to Configuration | Security Profile:
- Click on Edit next to Lockdown Mode, select Enable Lockdown Mode, and click on OK:
Note
All the existing vCenter Client connections to the host will be dropped immediately.
Users that are currently logged in to DCUI or TSM will still have access after Lockdown mode has been enabled until they log off. Logged in users will not be able to switch Lockdown mode off in this case.
All the existing user and group permissions will be restored once Lockdown mode is disabled if it was enabled from vCenter.
To enable Lockdown Mode from Web Client, execute the following steps:
- Select a host.
- Go to Manage | Settings | Security Profile.
- Scroll down to the Lockdown Mode section.
- Click on the Edit next to the section.
- Check Enable Lockdown Mode.
- Click on OK.
Enable Lockdown mode from the ESXi console
To enable Lockdown mode from DCUI, press F2, log in with the root user, move the cursor to the Configure Lockdown Mode item, and press Enter.
Tip
All the existing user and group permissions will be lost once Lockdown mode is enabled from DCUI so the best practice is to use vCenter to enable Lockdown.
 United States
United States
 Great Britain
Great Britain
 India
India
 Germany
Germany
 France
France
 Canada
Canada
 Russia
Russia
 Spain
Spain
 Brazil
Brazil
 Australia
Australia
 Singapore
Singapore
 Hungary
Hungary
 Philippines
Philippines
 Mexico
Mexico
 Thailand
Thailand
 Ukraine
Ukraine
 Luxembourg
Luxembourg
 Estonia
Estonia
 Lithuania
Lithuania
 Norway
Norway
 Chile
Chile
 South Korea
South Korea
 Ecuador
Ecuador
 Colombia
Colombia
 Taiwan
Taiwan
 Switzerland
Switzerland
 Indonesia
Indonesia
 Cyprus
Cyprus
 Denmark
Denmark
 Finland
Finland
 Poland
Poland
 Malta
Malta
 Czechia
Czechia
 New Zealand
New Zealand
 Austria
Austria
 Turkey
Turkey
 Sweden
Sweden
 Italy
Italy
 Egypt
Egypt
 Belgium
Belgium
 Portugal
Portugal
 Slovenia
Slovenia
 Ireland
Ireland
 Romania
Romania
 Greece
Greece
 Argentina
Argentina
 Malaysia
Malaysia
 South Africa
South Africa
 Netherlands
Netherlands
 Bulgaria
Bulgaria
 Latvia
Latvia
 Japan
Japan
 Slovakia
Slovakia