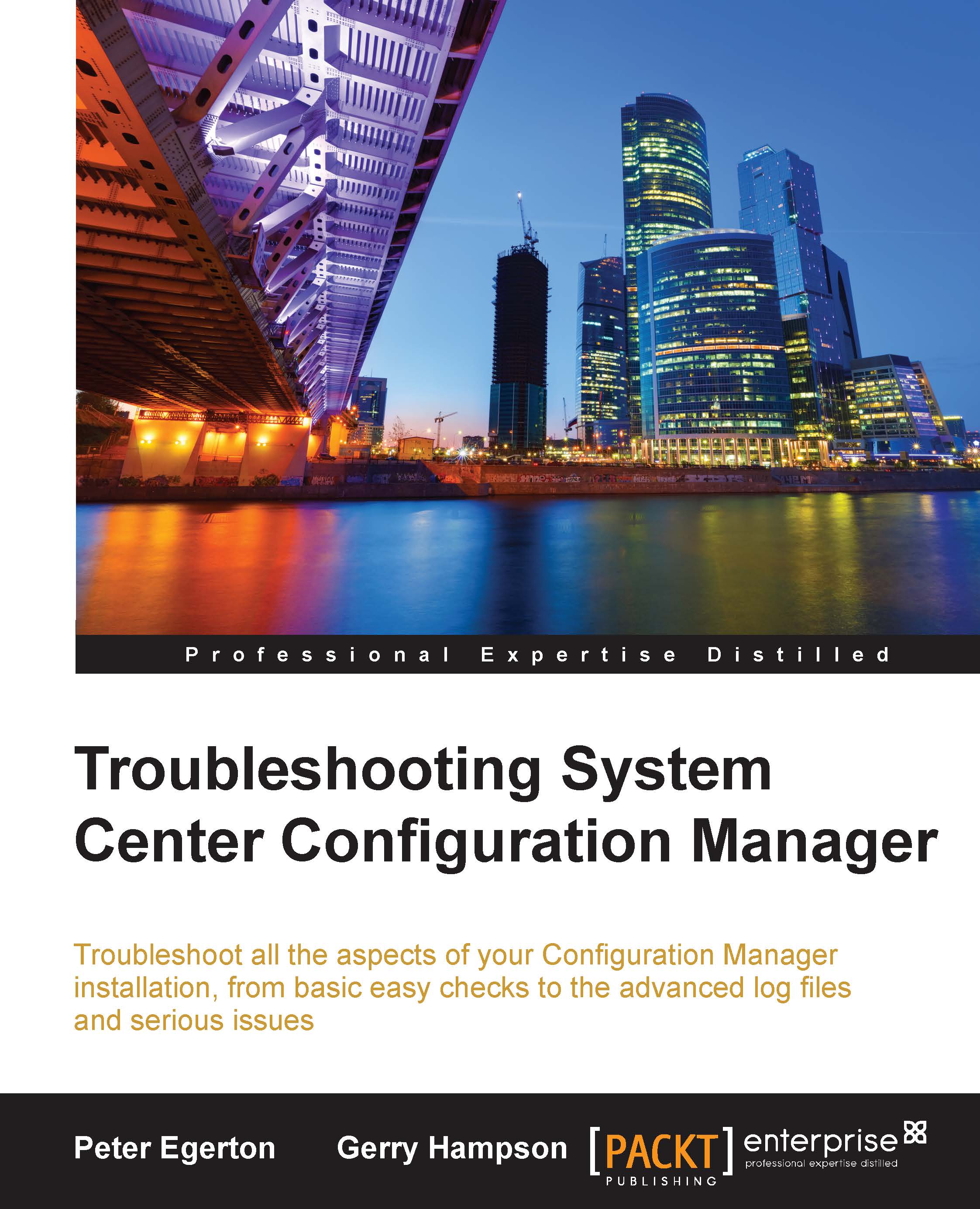Troubleshoot Operating System Deployment
Operating System Deployment (OSD) is a very commonly used feature of Configuration Manager. It provides administrators with the necessary tools to create operating system images that can be deployed to computers. OSD troubleshooting can be a complicated process. There are so many different components and technologies working together to provide the solution:
Windows Automated Installation Kit (AIK)
Windows Assessment and Deployment Kit (ADK) (replacement for AIK)
Microsoft Deployment Toolkit (MDT)
Windows Deployment Services (WDS)
TCP/IP Networking
Network installation of OS images is a very popular deployment method. It leverages Windows Deployment Services and ADK to provide a Pre-Execution environment, which allows for remote deployment of Windows images. Technicians press F12 to initiate the deployment. It's very common to use the concept of Unknown Computers to support bare metal deployments. When you enable unknown computer support, any unknown computer...