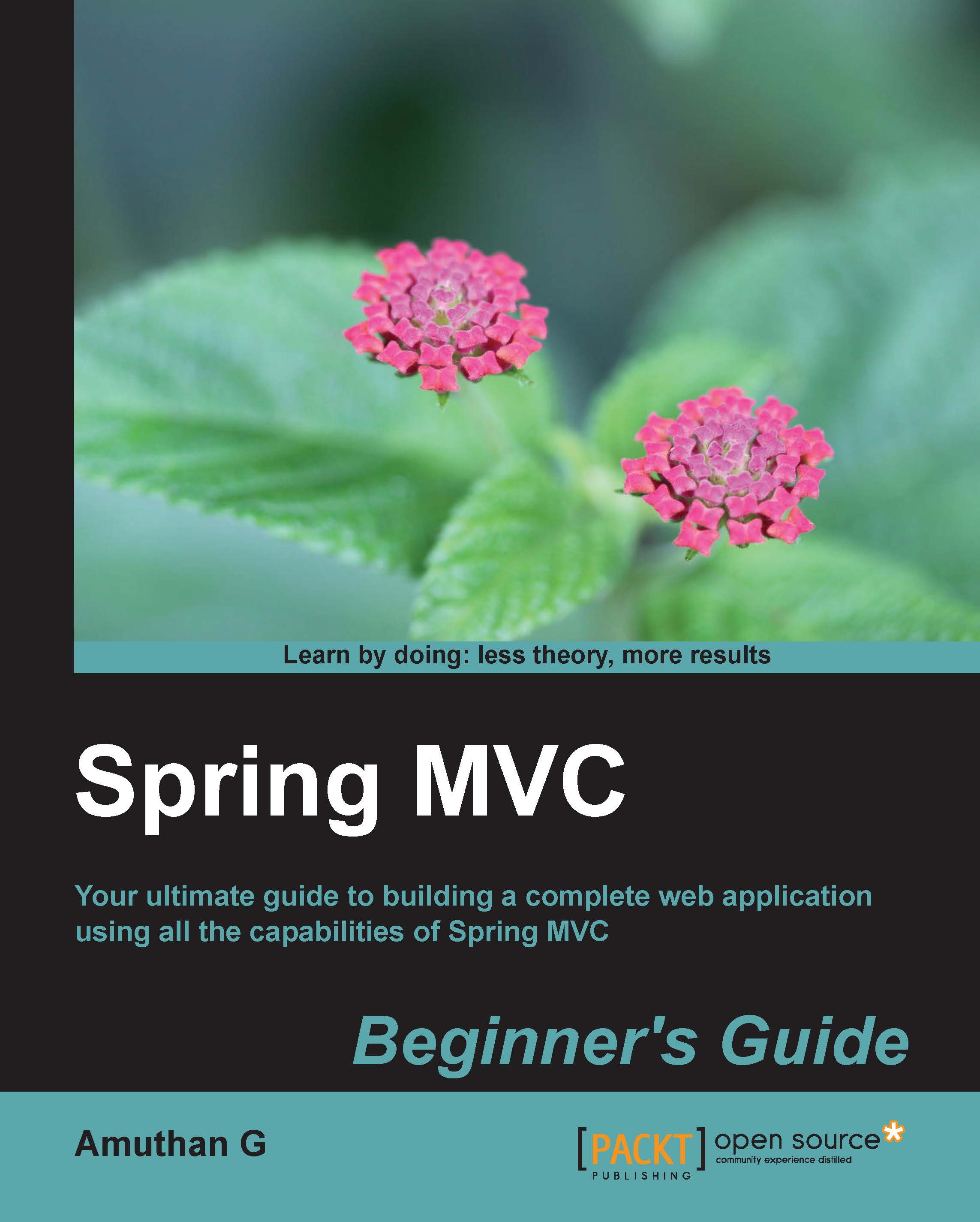Time for action – installing JDK
We are going to use Java 7 but Java 6 or any higher version is also sufficient. Let's take a look at how we can install JDK on Windows operating systems:
- Go to the Java SE download page on the Oracle website by entering the following URL in your browser: http://www.oracle.com/technetwork/java/javase/downloads/index.html.
- Click on the Java platform JDK 7 download link; this will take you to the license agreement page. Accept the license agreement by selecting that option in radio button.
- Now, click on the listed download link that corresponds to your Windows operating system architecture; for instance, if your operating system is of type 32 bit, click on the download link that corresponds to Windows x86. Or, if your operating system is of type 64 bit, click on the download link that corresponds to Windows x64.
- Now, it will start downloading the installer. Once the download is finished, go to the downloaded directory and double-click on the installer. This will open up the following wizard window; just click on the Next button in the wizard, leaving the default options alone, and click on the Close button at the end of the wizard:

JDK installation wizard
Tip
Additionally, a separate wizard also prompts you to install Java Runtime Environment (JRE). Go through that wizard as well to install JRE in your system.
- Now you can see the installed JDK directory in the default location; in our case, the default location is
C:\Program Files\Java\jdk1.7.0_25.