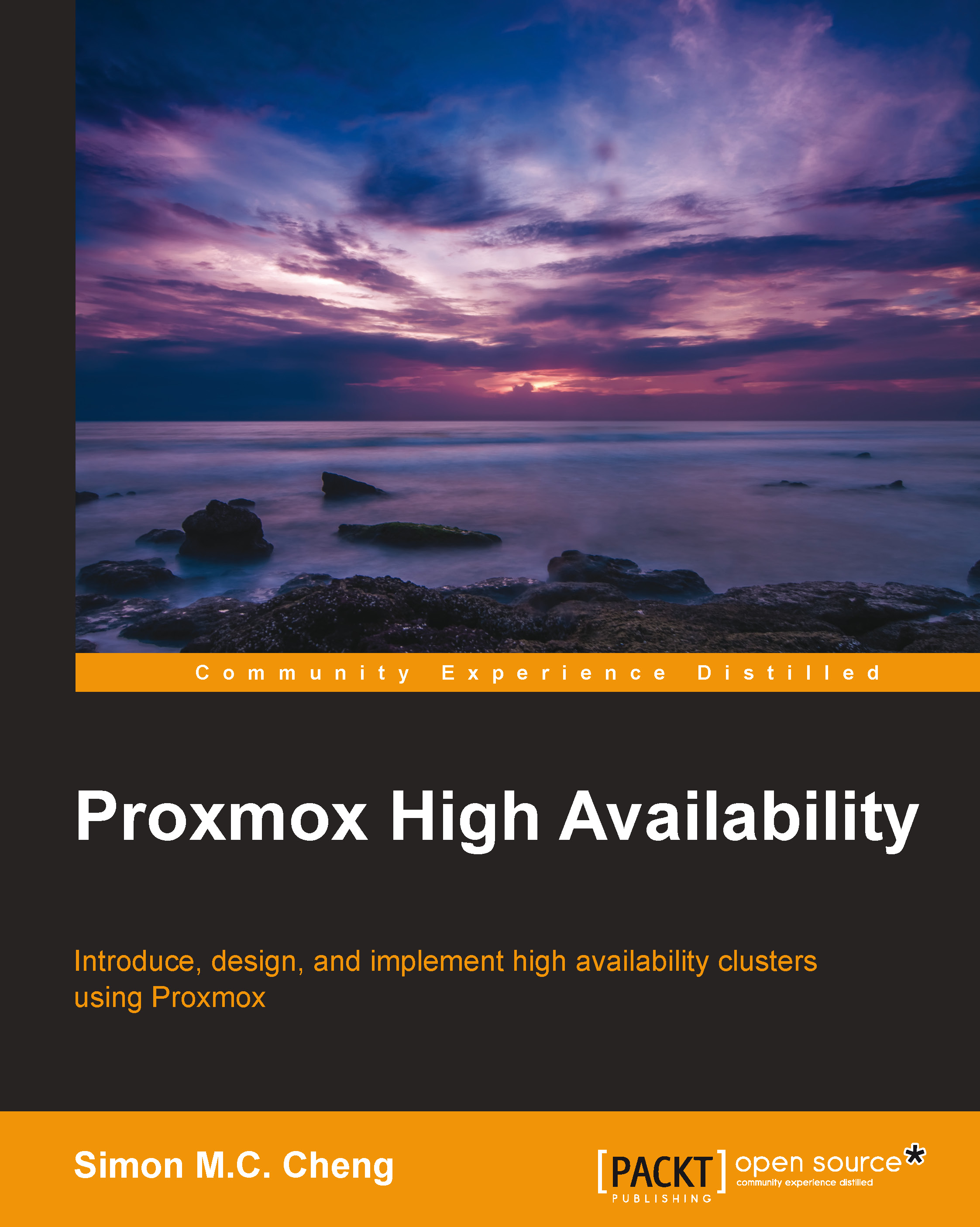Introduction to server virtualization
Have you ever heard about cloud computing? It is a hot topic in the IT industry and claims that you can allocate nearly unlimited computer resources on a pay-as-you-go basis. Are you not curious to know how they are able to provide such a service? The underlying technology that allows them to be able to provide such a service is hardware virtualization. If you don't understand how virtualization works, it could be difficult for you to imagine how they can add or remove resources instantly. Let's talk about how server virtualization works and what it offers us.
Why should we use server virtualization? Since the new generation of server class machines are becoming much more powerful, it becomes quite difficult to use up all the system resources if we only install one
Operating System (OS) on it. Also, renting multiple server racks in a data center is expensive. Centralizing multiple servers into a limited set of powerful servers seems to be a more cost-effective solution, thus virtualization appears. Server virtualization allows users to create multiple system objects called virtual machines (VMs) that act like normal computers. Virtualization of physical devices implies that each virtual machine has its own CPU units (called vCPU), memory, hard disk, and network card, according to a user's allocation. When the user turns on the virtual machines, different OSes can be installed on them. Therefore, better system resources utilization can be achieved. The following figure shows the difference between a physical machine and a virtual machine:
Depending on the kind of processor used, there are three different types of virtualizations available: full virtualization, para-virtualization, and hardware-assisted virtualization. In order to state the difference between these virtualization methods, we need to know how a Control Processing Unit (CPU) executes code that a user has passed.
During any process execution, a CPU is the computing unit that executes predefined instruction sets to generate the results that the program had defined. But, it is dangerous if we give full access to all applications on our devices. For example, if there is no restriction on hardware access, a web page will be able to inject suspicious code into local memory and it may further damage the data stored in our computers. Therefore, a term called protection ring ranking, which ranges from 0 to 3 under the x86 architecture is used to protect our hardware. Normally, Ring 0 (also called supervisor mode) is used in the OS to monitor and control system resources. Ring 3 (also called user mode) is used for a user application, and if we would like to have access to hardware, a system call provided from the supervisor mode must be made. The following figure shows the system ring structure for the x86 platform:
Based on the levels of virtualization, we have the following different types of virtualization types: full virtualization, para-virtualization, and hardware-assisted virtualization:
- Full virtualization: In this the VMM is placed under Ring 0 while the virtualized guest OS is installed under Ring 1. However, some system calls can only be executed under Ring 0. Therefore, a process called binary translation is used to translate such system calls, and thus, the performance is degraded. In this mode, the guest OS does not know it is being virtualized, so it does not require kernel modification. Here is a simple structure for this type of virtualization:
- Para-virtualization: This is very similar to full virtualization, but custom drivers are installed on the guest OS in order to access CPU resources without downgrading to Ring 1. So, the performance of the guest OS is near to that of the physical machine because the translation process is not needed, but the guest OS requires a modified kernel. Thus, the guest cannot run a different operating system from the host operation system. The following diagram shows the structure of this virtualization:
- Hardware-assisted virtualization: CPU manufacturers introduce a new functionality for a virtualized platform, Intel VT-x and AMD-V. The ring level 0 to 3 is categorized into non-root modes, and a new level, -1, is introduced as the root mode. The guest OS is now installed to Ring 0, which means it can access hardware directly. Because it does not need a custom API to make system calls under Ring 0, no kernel modification is needed. The following diagram shows you the structure of the virtualization mode:
 United States
United States
 Great Britain
Great Britain
 India
India
 Germany
Germany
 France
France
 Canada
Canada
 Russia
Russia
 Spain
Spain
 Brazil
Brazil
 Australia
Australia
 Singapore
Singapore
 Hungary
Hungary
 Ukraine
Ukraine
 Luxembourg
Luxembourg
 Estonia
Estonia
 Lithuania
Lithuania
 South Korea
South Korea
 Turkey
Turkey
 Switzerland
Switzerland
 Colombia
Colombia
 Taiwan
Taiwan
 Chile
Chile
 Norway
Norway
 Ecuador
Ecuador
 Indonesia
Indonesia
 New Zealand
New Zealand
 Cyprus
Cyprus
 Denmark
Denmark
 Finland
Finland
 Poland
Poland
 Malta
Malta
 Czechia
Czechia
 Austria
Austria
 Sweden
Sweden
 Italy
Italy
 Egypt
Egypt
 Belgium
Belgium
 Portugal
Portugal
 Slovenia
Slovenia
 Ireland
Ireland
 Romania
Romania
 Greece
Greece
 Argentina
Argentina
 Netherlands
Netherlands
 Bulgaria
Bulgaria
 Latvia
Latvia
 South Africa
South Africa
 Malaysia
Malaysia
 Japan
Japan
 Slovakia
Slovakia
 Philippines
Philippines
 Mexico
Mexico
 Thailand
Thailand