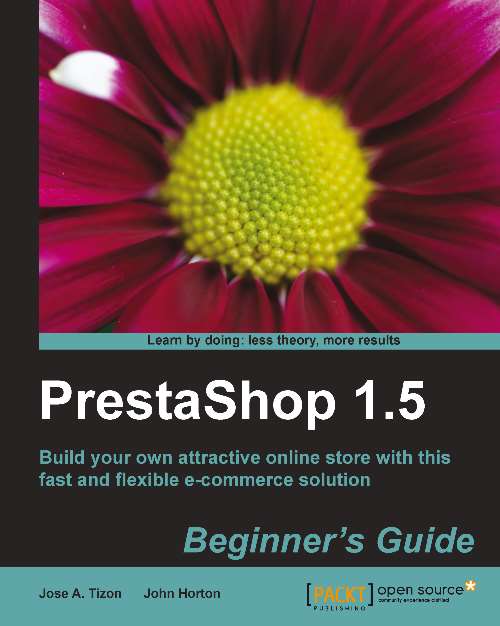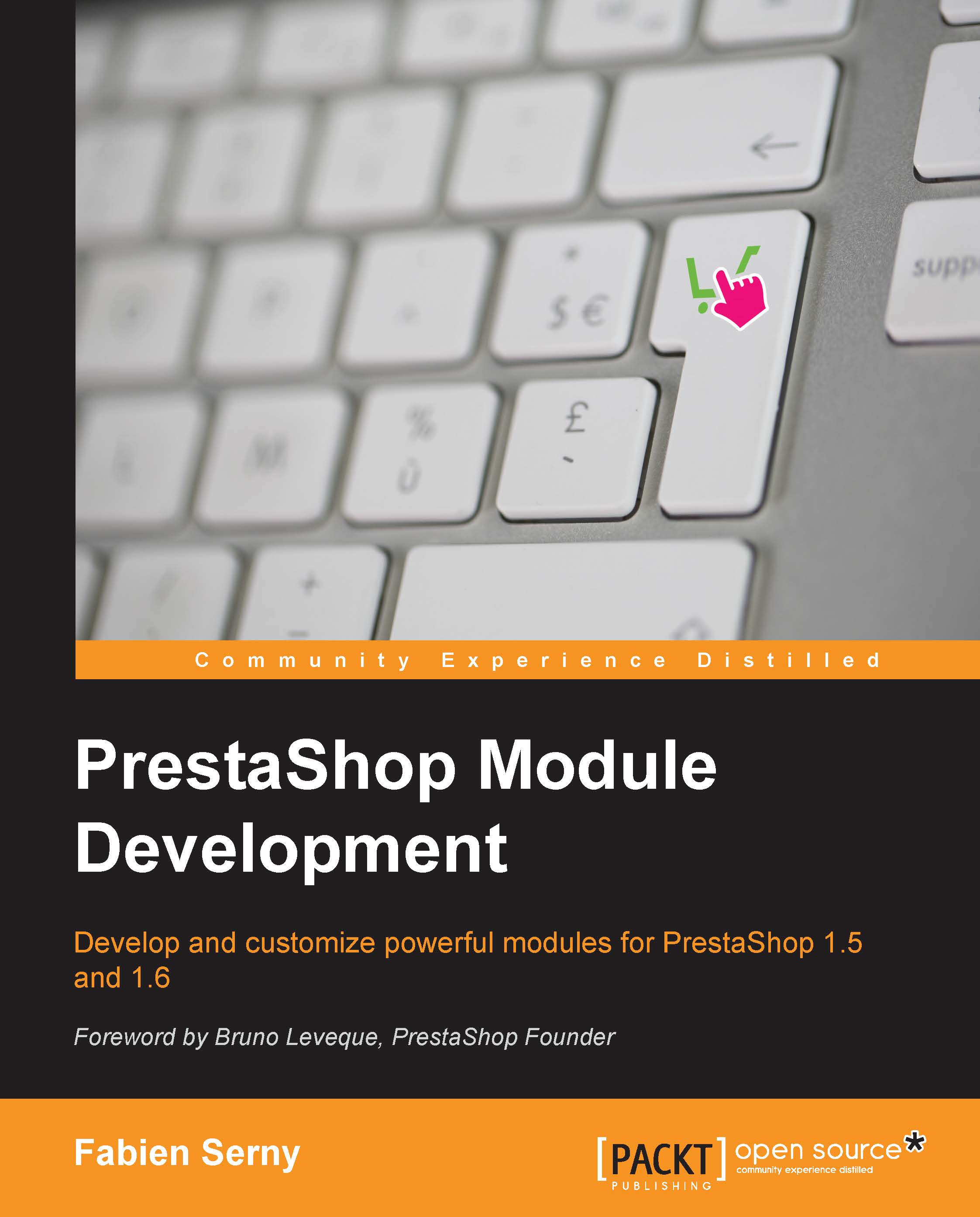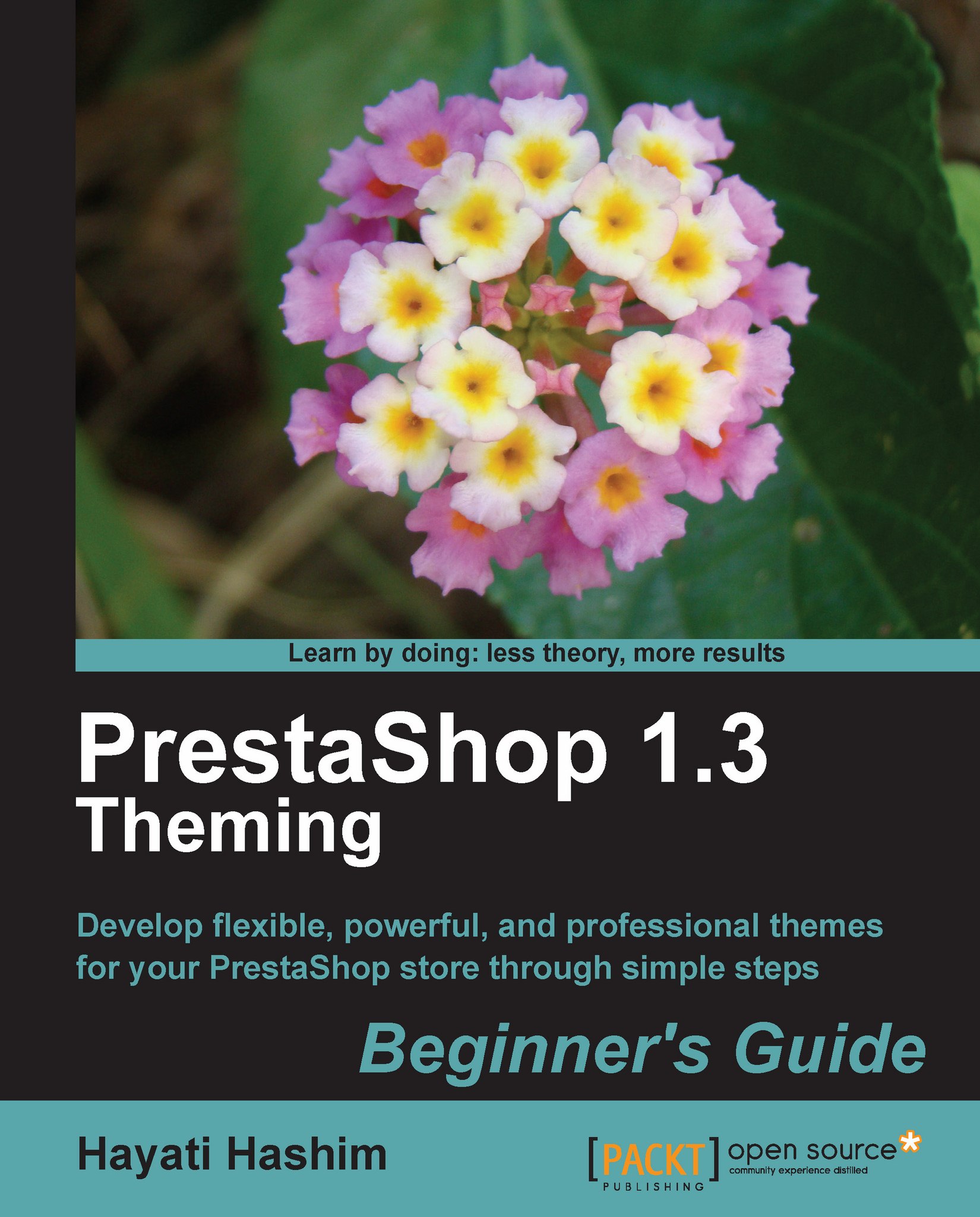-
Build a fully featured, attractive online shop with PrestaShop
-
Add and customize your shop's products
-
Make more money by offering shipping and payment options to your site
PrestaShop is an open source, e-commerce solution which allows you to build a highly functional, flexible, and attractive online store.In"PrestaShop 1.5 Beginner's Guide" you will learn how to set up, extend, and personalize your own online shop. Newly updated to focus on PrestaShop 1.5, this book features descriptive and practical tutorials on everything you need to make a splash in the world of e-commerce.If you want to start selling your products online but are a bit daunted about shipping, tax, and designing your online presence, then this is the book for you.This practical book starts by showing you how to download, install, and configure your own shop. Using a step-by-step approach, this book takes you through the processes required to create a fully functioning online shop with the potential to make you serious money.With distinct chapters on the methods required to make your products stand out to your customers better, this title will enable you to create and customize a vivid, online presence to get people visiting your store and buying your goods.Targeting further sales, this book then shows you how to develop a targeted search engine optimization campaign to get new customers and keep existing customers returning. From here you will learn how to tackle complicated tax rates and shipping costs efficiently and with less hassle to ensure your customers are satisfied with your service.If you want to start your own e-commerce business using PrestaShop, then this book will show you how.
This book is for people who are interested in creating an online shop. Basic HTML and CSS skills would be beneficial but are not required as we will provide you with all the code and know-how you need.
-
Build an online shop with PrestaShop
-
Quickly configure and install PrestaShop
-
Use PrestaShop catalog features to present your products in an enticing and professional manner
-
Customize and configure the look and feel of your PrestaShop to make it unique and professional
-
Connect PrestaShop to a choice of payment handlers to take online payments
-
Secure PrestaShop using a wide range of built-in features and other tactics
-
Master the ins and outs of handling shipping, taxes, and currencies in PrestaShop
-
Market your new business using e-mail, social media, SEO, articles, blogs, forums, and more
 United States
United States
 Great Britain
Great Britain
 India
India
 Germany
Germany
 France
France
 Canada
Canada
 Russia
Russia
 Spain
Spain
 Brazil
Brazil
 Australia
Australia
 Singapore
Singapore
 Hungary
Hungary
 Ukraine
Ukraine
 Luxembourg
Luxembourg
 Estonia
Estonia
 Lithuania
Lithuania
 South Korea
South Korea
 Turkey
Turkey
 Switzerland
Switzerland
 Colombia
Colombia
 Taiwan
Taiwan
 Chile
Chile
 Norway
Norway
 Ecuador
Ecuador
 Indonesia
Indonesia
 New Zealand
New Zealand
 Cyprus
Cyprus
 Denmark
Denmark
 Finland
Finland
 Poland
Poland
 Malta
Malta
 Czechia
Czechia
 Austria
Austria
 Sweden
Sweden
 Italy
Italy
 Egypt
Egypt
 Belgium
Belgium
 Portugal
Portugal
 Slovenia
Slovenia
 Ireland
Ireland
 Romania
Romania
 Greece
Greece
 Argentina
Argentina
 Netherlands
Netherlands
 Bulgaria
Bulgaria
 Latvia
Latvia
 South Africa
South Africa
 Malaysia
Malaysia
 Japan
Japan
 Slovakia
Slovakia
 Philippines
Philippines
 Mexico
Mexico
 Thailand
Thailand