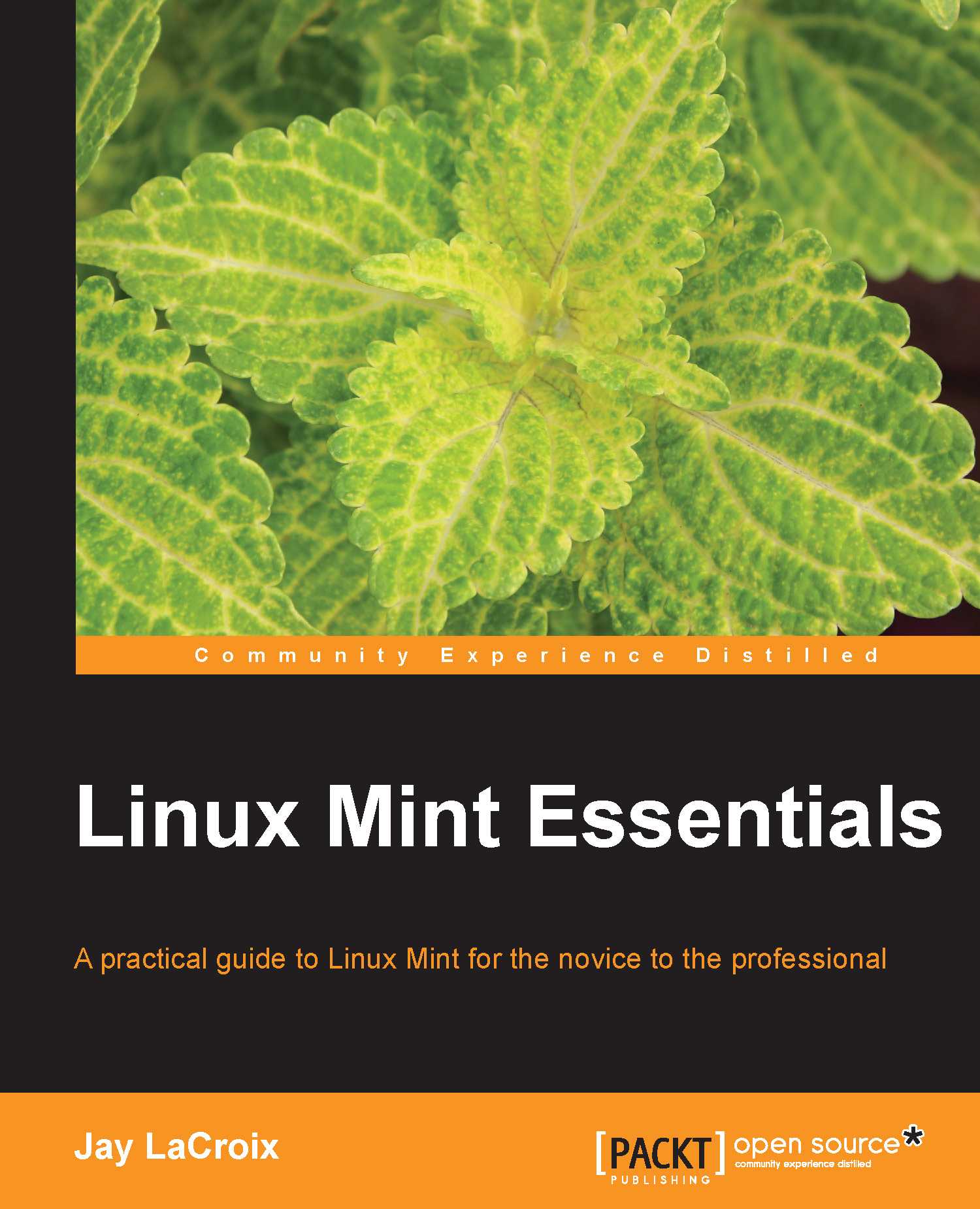Editing photos with GIMP
The GNU Image Manipulation Program (GIMP) is another graphics application included in Mint and is able to handle the advanced needs of image editing. GIMP is very much comparable to Adobe Photoshop and is primarily geared toward intermediate to advanced graphic designers or photographers. However, even its most basic features are useful for very common photography tasks. The following screenshot shows how a photo is edited in GIMP:

One example of editing a photo is cropping it. This is something even a photography novice will need to do from time to time. After you've opened a photo in GIMP by clicking on File and then on Open, you'll find the cropping tool under the Tools menu, under Transform Tools. After you crop your photo, you can save your changes. However, what you may think of as saving a file in any other program is known as exporting a file in GIMP. If you want to overwrite the same file, you'll find an Overwrite option in the file menu. However, if you...