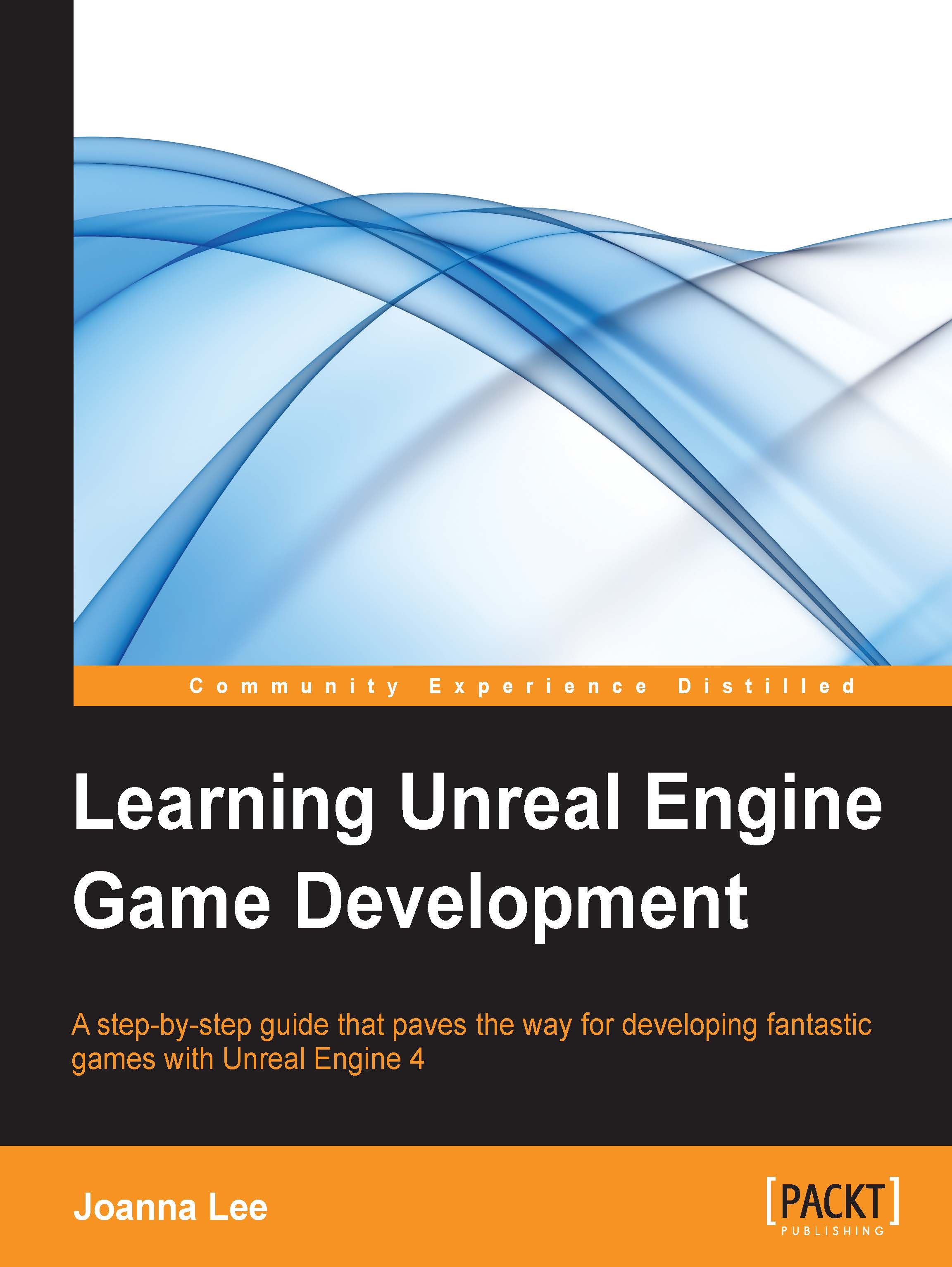Making Static Mesh movable
Let us open our saved map that we have created in Chapter 2, Creating Your First Level, and let us first save the level as a new Chapter3Level.
Go to Content Browser | Content | StarterContent | Props, and search for SM_Chair, which is a standard Static Mesh prop. Click and drag it into our map.
The chair we have in the level now is unmovable. You can quickly build and run the level to check it out. To make it movable, we need to change a couple of settings under the chair's details.
First, ensure SM_Chair is selected, go to the Details tab. Go to Transform | Mobility, change it from Static to Movable. Take a look at the following screenshot, which describes how to make the chair movable:

Next, we want the chair to be able to respond to us. Scroll a little down the Details tab to change the Physics setting for the chair. Go to Details | Physics. Make sure the checkbox for Simulate Physics is checked. When this checkbox is checked, the auto-link setting sets the Collision...