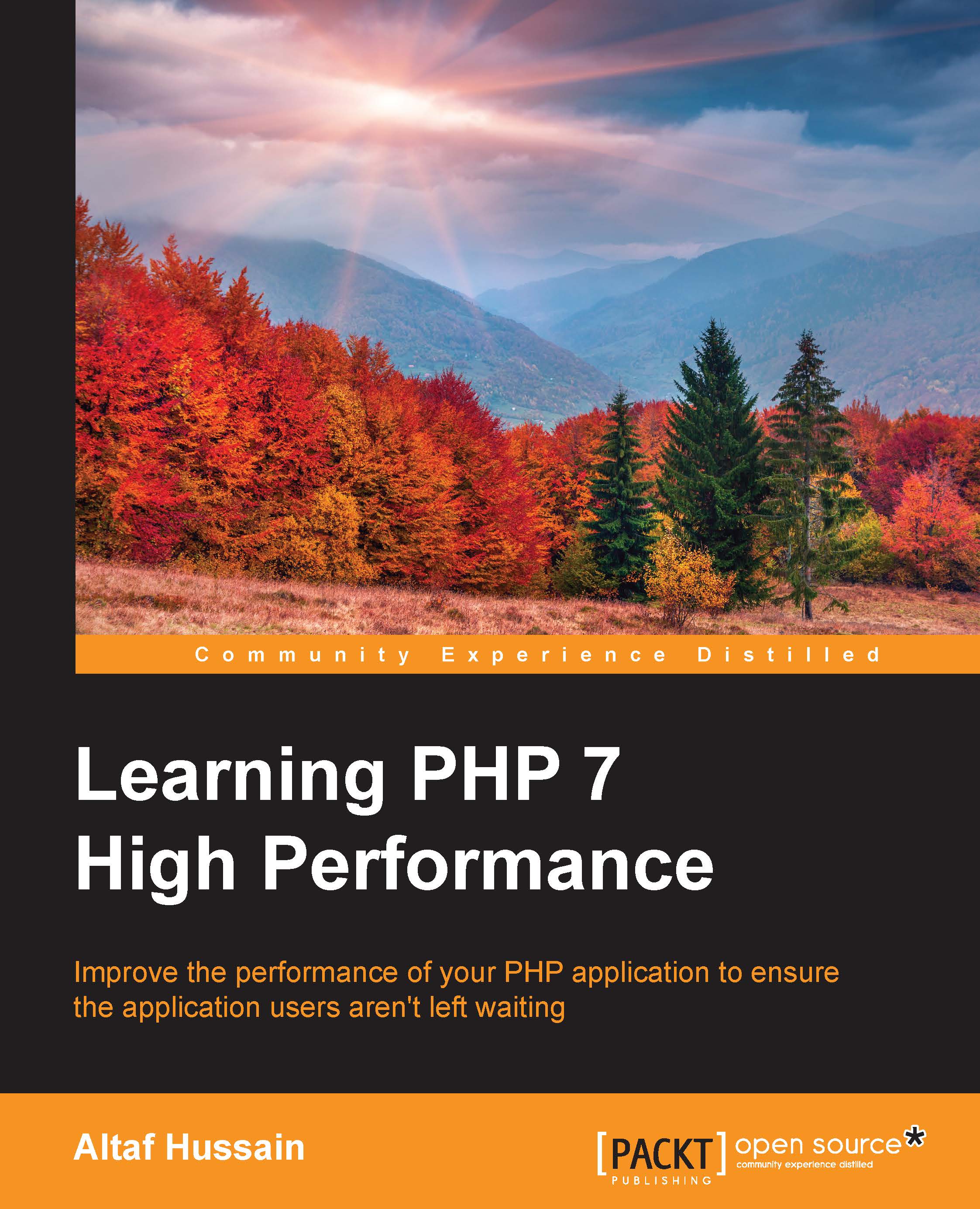Setting up CentOS
CentOS is a fork of Red Hat Enterprise Linux (RHEL) and stands for Community Enterprise Operating System. It is a widely used OS on servers specially used by hosting companies to provide shared hosting.
Let's start by configuring CentOS for our development environment. Perform the following steps:
Installing NGINX
- First, we need to add NGINX RPM to our CentOS installation because CentOS does not provide any default repository for NGINX. Issue the following command in your terminal:
sudo rpm -Uvh http://nginx.org/packages/centos/7/noarch/RPMS/nginx-release-centos-7-0.el7.ngx.noarch.rpmThis will add the NGINX repo to CentOS.
- Now, issue the following command to see which versions of NGINX are available to install:
sudo yum --showduplicates list NginxThis will show you the latest stable releases. In our case, it displays NGINX 1.8.0 and NGINX 1.8.1.
- Now, let's install NGINX using the following command:
sudo yum install NginxThis will install NGINX.
- On CentOS, NGINX won't start automatically after installation or restarting. So, first, we will enable NGINX to autostart after a system restarts using the following command:
systemctl enable Nginx.service - Now, let's start NGINX by issuing the following command:
systemctl start Nginx.service - Then, open your browser and enter the IP of the CentOS server or host name. If you see the same welcome screen as we saw in the figure earlier in the chapter for Debian, then NGINX is installed successfully.
To check which version of NGINX is installed, issue the following command in the terminal:
Nginx –vOn our server, the NGINX version installed is 1.8.1.
Now, our web server is ready.
Installing PHP 7
- The next step is to install PHP 7 FPM and configure both NGINX and PHP 7 to work together. As of the time of writing this book, PHP 7 is not packaged in official CentOS repositories. So, we have two choices to install PHP 7: either we build it from source, or we use third-party repositories. Building from source is a little bit difficult, so let's go the easy way and use third-party repositories.
Note
For this book, we will use webtatic repos for the PHP 7 installation as they provide quick updates for the new versions. There are some more repositories, and it is just the reader's choice to use any repository as long as it works.
- Now, let's add a webtatic repository to our CentOS repo by issuing the following command:
rpm -Uvh https://dl.fedoraproject.org/pub/epel/epel-release-latest-7.noarch.rpm rpm -Uvh https://mirror.webtatic.com/yum/el7/webtatic-release.rpm
- After the repos are added successfully, issue the following command to see which version is available for installation:
sudo yum –showduplicates list php70wIn our case, PHP 7.0.3 is available to install.
- Now, issue the following command to install PHP 7 along with some modules that may be required:
sudo yum install php70w php70w-common php70w-cli php70w-fpm php70w-mysql php70w-opcache php70w-mcrypt - This will install core PHP 7 and some modules available for PHP 7. If any other module is required, it can be installed easily; however, first, search to check whether it is available or not. Issue the following command in the terminal to see all the available modules for PHP 7:
sudo yum search php70w-We will see a long list of all the available modules for PHP 7.
- Now, let's say that we want to install the PHP 7 gd module; issue the following command:
sudo yum install php70w-gdThis will install the gd module. Multiple modules can be installed using the same command and separating each module by a space, as we did in the initial installation of PHP.
Now, to check which version of PHP is installed, issue the following command:
php –vIn our case, PHP 7.0.3 is installed.
- To start, stop, and restart PHP, issue the following commands in the terminal:
sudo systemctl start php-fpm sudo systemctl restart php-fpm sudo systemctl stop php-fpm
- Now, let's configure NGINX to use PHP FPM. Open the default NGINX virtual host file located at
/etc/Nginx/conf.d/default.confusing eithervi,nano, or any other editor of your choice. Now, make sure that two options are set in the server block, as follows:server { listen 80; server_name localhost; root /usr/share/nginx/html; index index.php index.html index.htm;The
rootoption indicates the web document root where our website source code files will be placed. Index indicates the default files that will be loaded along with extensions. If any of these files are found, they will be executed by default, regardless of any file mentioned in the URLs. - The next configuration in NGINX is a location block for PHP. The following is the configuration for PHP:
location ~ \.php$ { try_files $uri =404; fastcgi_split_path_info ^(.+\.php)(/.+)$; fastcgi_pass 127.0.0.1:9000; fastcgi_index index.php; fastcgi_param SCRIPT_FILENAME$document_root$fastcgi_script_name; include fastcgi_params; }The preceding block is the most important configuration as it enables NGINX to communicate with PHP. The line
fastcgi_pass 127.0.0.1:9000tells NGINX that PHP FPM can be accessed on the127.0.0.1loopback IP on port9000. The rest of the details are the same as those we discussed for Debian and Ubuntu. - Now, to test our installation, we will create a file named
info.phpwith the following contents:<?php phpinfo(); ?>
After saving the file, type
http://server_ip/info.phporhttp://hostname/info.php, and we will get a page with complete information about PHP. If you see this page, congratulations! PHP runs alongside NGINX.
Installing Percona Server
- Now, we will install Percona Server on CentOS. The installation process is the same, except that it has a separate repository. To add the Percona Server repo to CentOS, execute the following command in the terminal:
sudo yum install http://www.percona.com/downloads/percona-release/redhat/0.1-3/percona-release-0.1-3.noarch.rpmAfter the repo installation is completed, a message will be displayed stating the completion of the installation.
- Now, to test the repo, issue the following command, and it will list all the available Percona packages:
sudo yum search percona - To install Percona Server 5.5, issue the following command in the terminal:
sudo yum install Percona-Server-server-55The installation process will start. The rest of the process is the same as for Debian/Ubuntu.
- After the installation is completed, we will see a completion message.