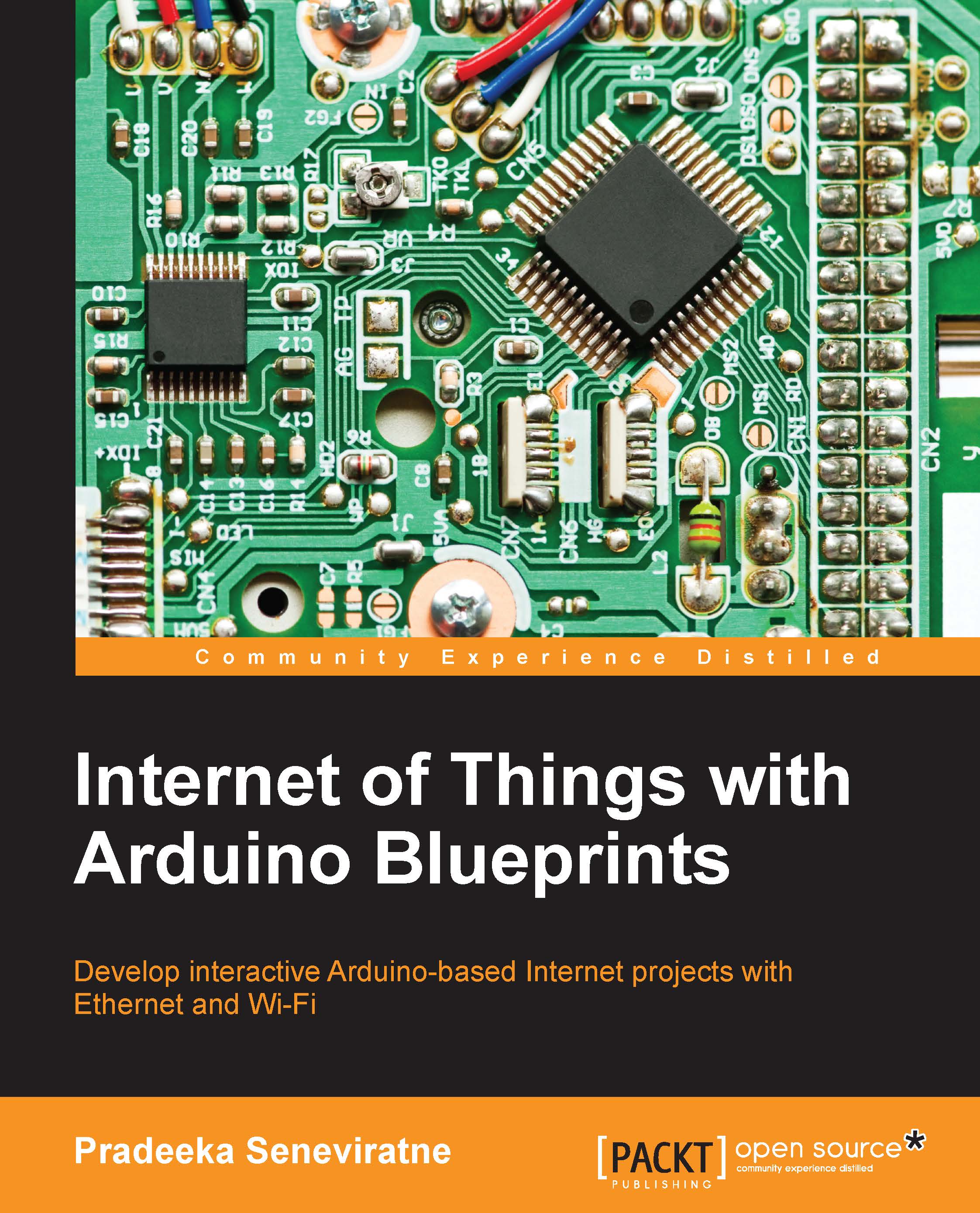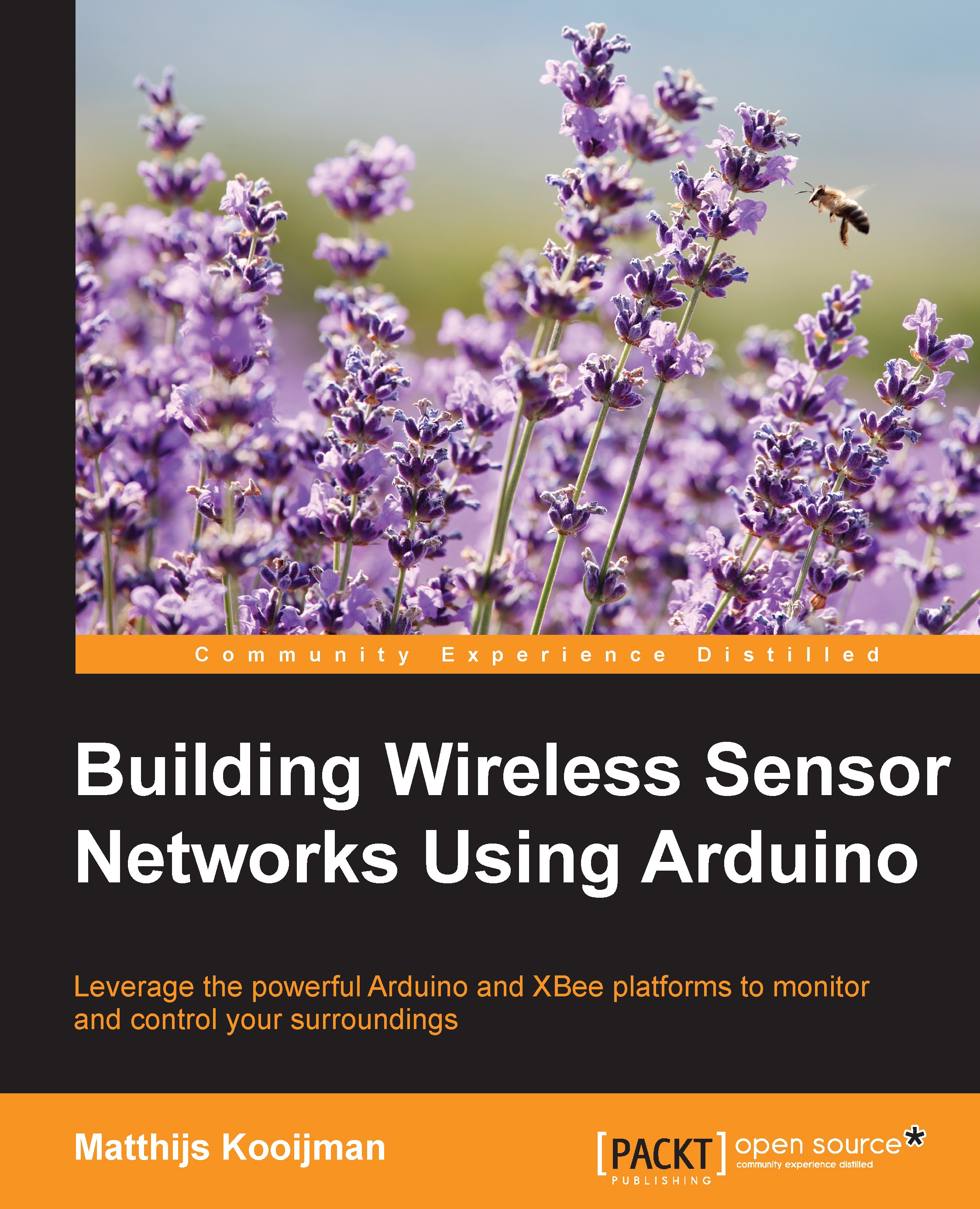Pradeeka Seneviratne is a software engineer with over 10 years' experience in computer programming and systems design. He is an expert in the development of Arduino- and Raspberry Pi-based embedded systems. Pradeeka is currently a full-time embedded software engineer who works with embedded systems and highly scalable technologies. Previously, he worked as a software engineer for several IT infrastructure and technology servicing companies. He collaborated with the Outernet project as a volunteer hardware and software tester for Lighthouse- and Raspberry Pi-based DIY Outernet receivers based on Ku band satellite frequencies. He is also the author of five books: Internet of Things with Arduino Blueprints [Packt Publishing] IoT: Building Arduino-Based Projects [Packt Publishing] Building Arduino PLCs [Apress] Raspberry Pi 3 Projects for Java Programmers [Packt Publishing] Beginning BBC micro:bit [Apress]
Read more
 United States
United States
 Great Britain
Great Britain
 India
India
 Germany
Germany
 France
France
 Canada
Canada
 Russia
Russia
 Spain
Spain
 Brazil
Brazil
 Australia
Australia
 Singapore
Singapore
 Hungary
Hungary
 Ukraine
Ukraine
 Luxembourg
Luxembourg
 Estonia
Estonia
 Lithuania
Lithuania
 South Korea
South Korea
 Turkey
Turkey
 Switzerland
Switzerland
 Colombia
Colombia
 Taiwan
Taiwan
 Chile
Chile
 Norway
Norway
 Ecuador
Ecuador
 Indonesia
Indonesia
 New Zealand
New Zealand
 Cyprus
Cyprus
 Denmark
Denmark
 Finland
Finland
 Poland
Poland
 Malta
Malta
 Czechia
Czechia
 Austria
Austria
 Sweden
Sweden
 Italy
Italy
 Egypt
Egypt
 Belgium
Belgium
 Portugal
Portugal
 Slovenia
Slovenia
 Ireland
Ireland
 Romania
Romania
 Greece
Greece
 Argentina
Argentina
 Netherlands
Netherlands
 Bulgaria
Bulgaria
 Latvia
Latvia
 South Africa
South Africa
 Malaysia
Malaysia
 Japan
Japan
 Slovakia
Slovakia
 Philippines
Philippines
 Mexico
Mexico
 Thailand
Thailand