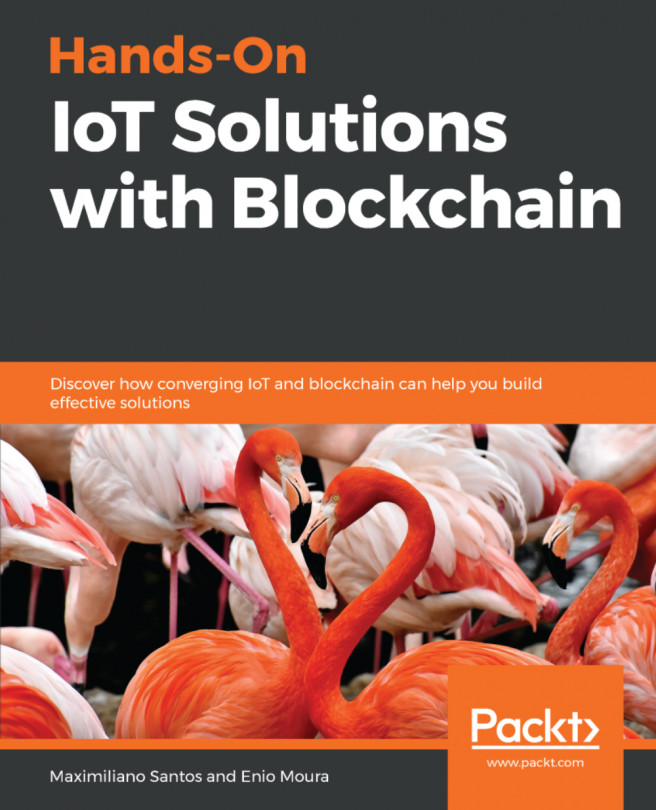After flashing successfully, we'll now configure the device. We're going to use the PuTTY console for the configuration. PuTTY is an SSH and telnet client, developed originally by Simon Tatham for the Windows platform. We're going to use the Serial section here.
Before opening the PuTTY console, open up the Device manager and note the port number for the USB serial port. This will be used in your PuTTY console:
Ports for Intel® Edison in PuTTY
Next, select Serial on the PuTTY console and enter the port number. Use a baud rate of 115,200. Press Open to open the window for communicating with the device:
PuTTY console — login screen
Once you are in the PuTTY console, you can execute commands to configure your Edison. The following is the set of tasks we'll do in the console to configure the device:
- Provide a name for your device.
- Provide a root password (SSH your device).
- Connect your device to Wi-Fi.
Initially, when in the console, you will be asked to log in. Type in root and press Enter. You will see root@edison, which means that you are in the root directory:
PuTTY console — login success
Now, we are in the Linux Terminal of the device. Firstly, we'll enter the following command for the setup:
configure_edison -setup
Press Enter after entering the command, and the entire configuration will be straightforward:
PuTTY console — set password
Firstly, you will be asked to set a password. Type in a password and press Enter. You need to type in your password again for confirmation. Next, we'll set up a name for the device:
PuTTY console — set name
Give a name for your device. Please note that this is not the login name for your device. It's just an alias for your device. Also the name should be atleast five characters long. Once you've entered the name, it will ask for confirmation: press y to confirm. Then it will ask you to set up Wi-Fi. Again select y to continue. It's not mandatory to set up Wi-Fi, but it's recommended. We need the Wi-Fi for file transfer, downloading packages, and so on:
PuTTY console — set Wi-Fi
Once the scanning is completed, we'll get a list of available networks. Select the number corresponding to your network and press Enter. In this case, it's 5, which corresponds to avirup171 which is my Wi-Fi. Enter the network credentials. After you do that, your device will be connected to Wi-Fi. You should get an IP address after your device is connected:
PuTTY console — set Wi-Fi -2
After successful connection, you should get this screen. Make sure your PC is connected to the same network. Open up the browser in your PC, and enter the IP address shown in the console. You should get a screen similar to this:
Wi-Fi setup — completed
Now, we've finished with the initial setup. However, the Wi-Fi setup normally doesn't happen in one go. Sometimes your device doesn't get connected to Wi-Fi and sometimes we cannot get the page shown previously. In those cases, you need to start wpa_cli to manually configure Wi-Fi.
Refer to the following link for the details:
http://www.intel.com/content/www/us/en/support/boards-and-kits/000006202.html
With Wi-Fi setup completed, we can move forward to set up our developer environment. We'll cover the following programming languages and the respective IDEs:
- Arduino processor language (C/C++)
- Python
- Node.js