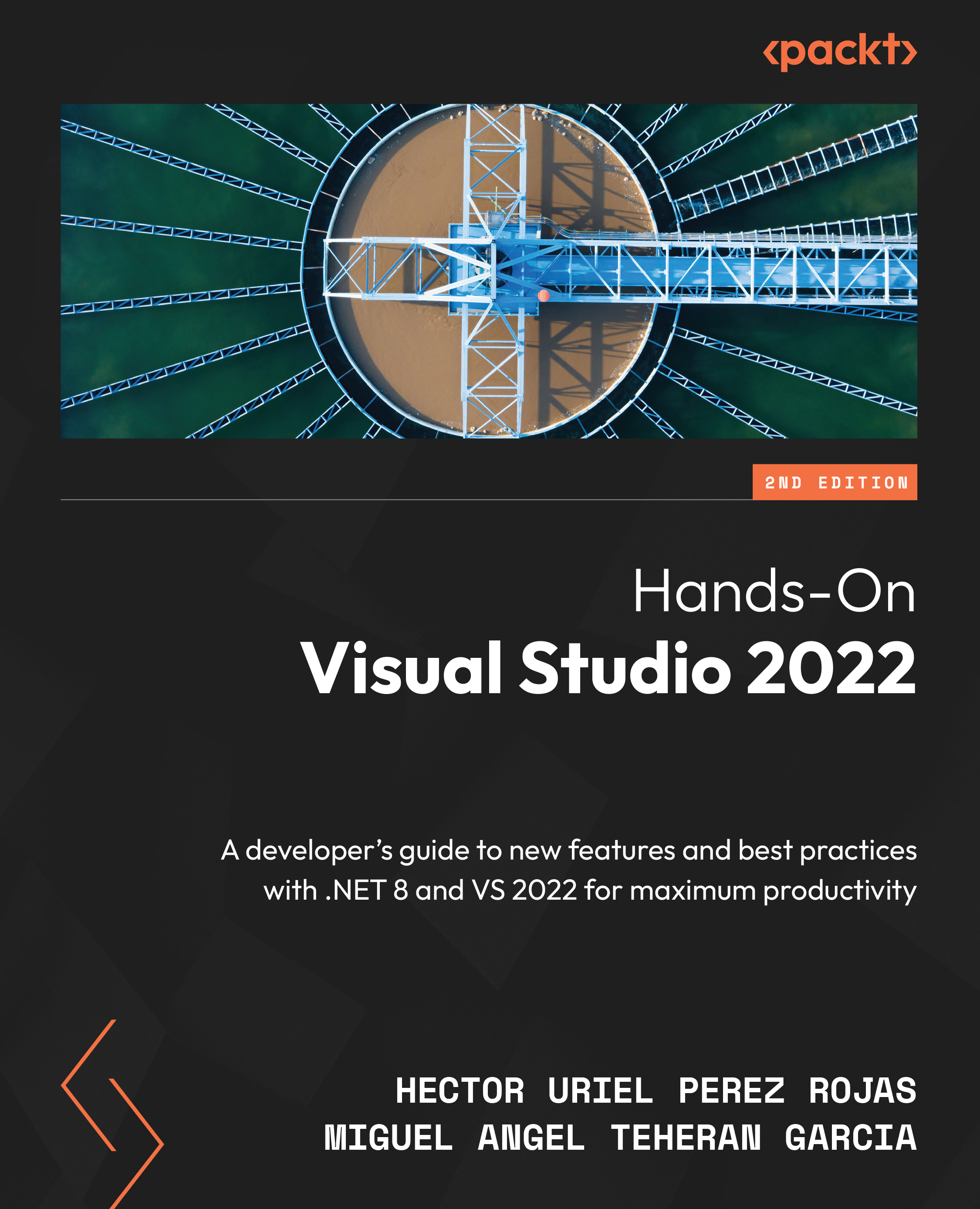Publishing web apps
VS has several ways to access the Publish option to configure the deployment of a web project. To follow along with this section, you can open the Chapter8_Code_Web project, which you will find in the Technical requirements section, or create an ASP.NET Core project.
One of the most common ways of accessing this option is to right-click on the project that we want to publish in the Solution Explorer tab (see Figure 8.1):

Figure 8.1 – The "Publish…" option on the menu after right-clicking
You can also reach the Publish window through the menu by navigating to Build | Publish [Project name]. By default, the main project in the current solution is selected.
Whatever the chosen option, VS will display a modal window to give you the deployment types supported for the main project in the solution or the project selected, as illustrated in the following screenshot:

Figure 8.2 –...