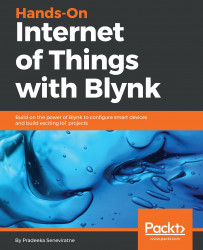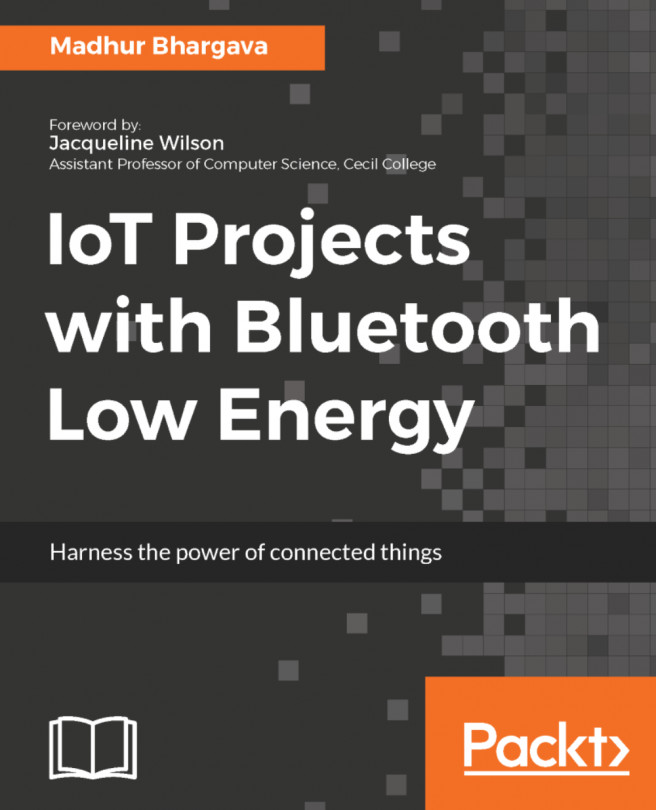The Blynk app builder provides an easy way to build IoT apps that can be run on smartphones and tablets. It provides a predefined set of draggable and droppable modules known as widgets, and allows the users to make further configuration on widgets with an easy-to-use user interface. Using the app builder, you can build apps for your personal use or business purposes, as shown in the following screenshot.
If you want to build an app with Blynk for business purposes, visit http://www.blynk.io/business/ for more information: