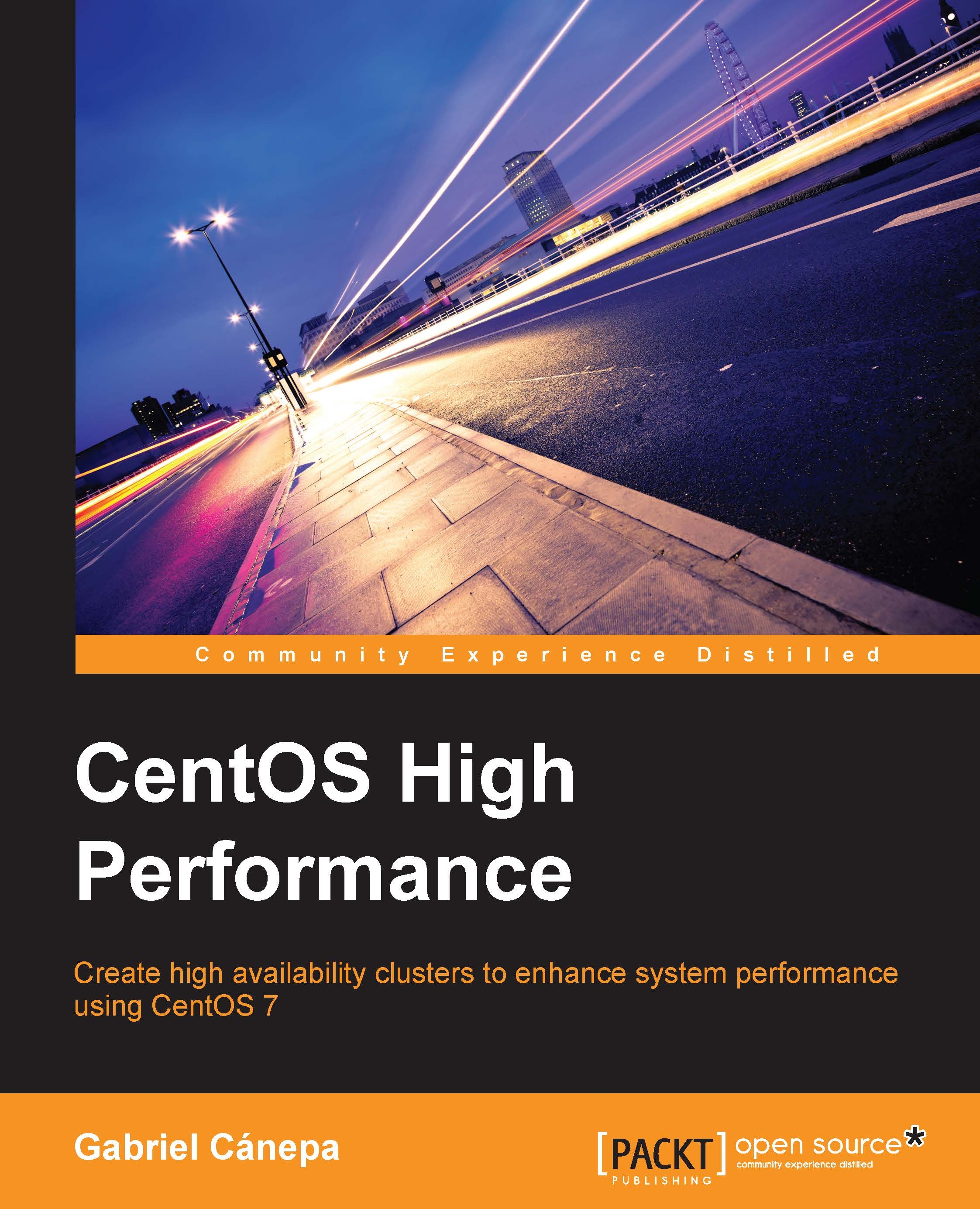Setting up CentOS 7 nodes
If you do not have dedicated hardware that you can use to set up the nodes of your cluster, you can still create them using virtual machines over some virtualization software, such as Oracle Virtualbox © or VMware ©, for example. Using virtualization will allow us to easily set up the second node after setting up the first by cloning it. The only limitation in this case is that we will not have a STONITH device available. Shoot The Other Node In The Head (STONITH) is a mechanism that aims to prevent two nodes from acting as the primary node in an HA cluster, thus avoiding the possibility of data corruption.
The following setup is going to be performed on a Virtualbox VM with 1 GB of RAM and 30 GB of disk space plus two network card interfaces. The first one will allow us to reach the Internet to download other packages, whereas the second will be needed to create a shared IP address to reach the cluster as a whole.
The reason why I have chosen VirtualBox over VMware is that the former is free of cost and is available for Microsoft Windows, Linux, and MacOS, while a full version of the latter costs money.
To download and install VirtualBox, go to https://www.virtualbox.org/ and choose the version for your operating system. For the installation instructions, you can refer to https://www.virtualbox.org/manual/UserManual.html, especially sections 1.7 Creating your first virtual machine, and 1.13 Cloning virtual machines.
Other than that, you will also need to ensure that your virtual machine has two network interface cards. The first one is created by default while the second one has to be created manually.
To display the current network configuration for a VM, click on it in Virtualbox's main interface and then on the Settings button. A popup window will appear with the list of the different hardware categories. Choose Network and configure Adapter 1 to Bridged Adapter, as shown in the following screenshot:

Click on Adapter 2, enable it by checking the corresponding checkbox and configure it as part of an Internal Network named intnet, as shown in the following screenshot:

We will use the default partitioning schema (LVM) as suggested by the installation process.
Installing CentOS 7
We will start by creating the first node step by step and then use the cloning feature in Virtualbox to instantiate an identical node. This will reduce the necessary time for the installation as it will only require a slight modification to the hostname and network. Follow these steps to install CentOS 7 in a virtual machine:
- The splash screen shown in the following screenshot is the first step in the installation process after loading the installation media on boot. Highlight Install CentOS 7 using the up and down arrows and press Enter:

- Select English (or your preferred installation language) and click on Continue:

- In the next screen, you can set the current date and time, choose a keyboard layout and language support, pick a hard drive destination for the installation along with a partitioning method, connect the main network interface, and assign a unique hostname for the node. We will name the current node as node01 and leave the rest of the settings as default (we will configure the extra network card later). Then, click on the Begin installation button.

- While the installation continues in the background, we will be prompted to set the password for the root account and create an administrative user for the node. Once these steps have been confirmed, the corresponding warnings will no longer appear:

- When the process is completed, click on Finish configuration and the installation will finish configuring the system and the devices. When the system is ready to boot on its own, you will be prompted to do so. Remove the installation media and click on Reboot.
- After successfully restarting the computer and booting into a Linux prompt, our first task will be to update our system. However, before we can do this, we first have to set up our basic network adapter to access the Internet to download and update packages. Then, we will be able to proceed with setting up our network interfaces.
Setting up the network infrastructure
Since our nodes will communicate between each other over the network, we will first define our network addresses and configuration. Our rather basic network infrastructure will consist of two CentOS 7 boxes with static IP addresses and host names node01 [192.168.0.2] and node02 [192.168.0.3], and a gateway router called simply gateway [192.168.0.1].
In CentOS, all network interfaces are configured using scripts in the /etc/sysconfig/network-scripts directory. If you followed the steps outlined earlier to create a second network interface, you should have a ifcfg-enp0s3 and ifcfg-enp0s8 file inside that directory. The first one is the configuration file for the network card that we will use to access the Internet and to connect via SSH using an outside client, whereas the second will be used in a later chapter to be a part of a cluster resource. Note that the exact naming of the network interfaces may differ a little, but it is safe to assume that they will follow the ifcfg-enp0sX format, where X is an integer number.
This is the minimum content that is needed in the /etc/sysconfig/network-scripts/ifcfg-enp0s3 directory for our purposes in our first node (when you set up the second node later, just change the IP address (IPADDR) to 192.168.0.3):
HWADDR="08:00:27:C8:C2:BE" TYPE="Ethernet" BOOTPROTO="static" NAME="enp0s3" ONBOOT="yes" IPADDR="192.168.0.2" NETMASK="255.255.255.0" GATEWAY="192.168.0.1" PEERDNS="yes" DNS1="8.8.8.8" DNS2="8.8.4.4"
Note that the UUID and HWADDR values will be different in your case as they are assigned as part of the underlying hardware. For this reason, it is safe to leave the default values for those settings. In addition to this, beware that cluster machines need to be assigned a static IP address—never leave that up to DHCP! In the configuration file used previously, we are using Google's DNS but if you wish to, feel free to use another DNS.
When you are done making changes, save the file and restart the network service in order to apply them. Since CentOS, beginning with version 7, uses systemd instead of SysVinit for service management, we will use the systemctl command instead of the /etc/init.d scripts to restart the services throughout this book, as follows:
$ systemctl restart network.service # Restart the network serviceYou can verify that the previous changes have taken effect using the following command:
$ systemctl status network.service # Display the status of the network serviceYou can verify that the expected changes have been correctly applied with the following command:
$ ip addr | grep 'inet' ''# Display the IP addresses
You can disregard all error messages related to the loopback interface as shown in the preceding screenshot. However, you will need to examine carefully any error messages related to enp0s3, if any, and get them resolved in order to proceed further.
The second interface will be called enp0sX, where X is typically 8, as it is in our case. You can verify this with the following command, as shown in the following screenshot:
$ ip link show
As for the configuration file of enp0s8, you can safely create it copying the contents of ifcfg-enp0s3. Do not forget, however, to change the hardware (MAC) address as returned by the information on the NIC by the ip link show enp0s8 command and leave the IP address field blank now, using the following command:
ip link show enp0s8 cp /etc/sysconfig/network-scripts/ifcfg-enp0s3 /etc/sysconfig/network-scripts/ifcfg-enp0s8
Next, restart the network service as explained earlier.
Note that you will also need to set up at least a basic DNS resolution method. Considering that we will set up a cluster with two nodes only, we will use /etc/hosts in both hosts for this purpose.
Edit /etc/hosts with the following content:
192.168.0.2 node01 192.168.0.3 node02 192.168.0.1 gateway
Once you have set up both nodes as explained in the following sections, at this point and before proceeding further, you can perform a ping as a basic test for connectivity between the two hosts to ensure that they are reachable from each other.
To begin, execute in node01:
$ ping –c 4 node02Next, do the same in node02:
$ ping –c 4 node01