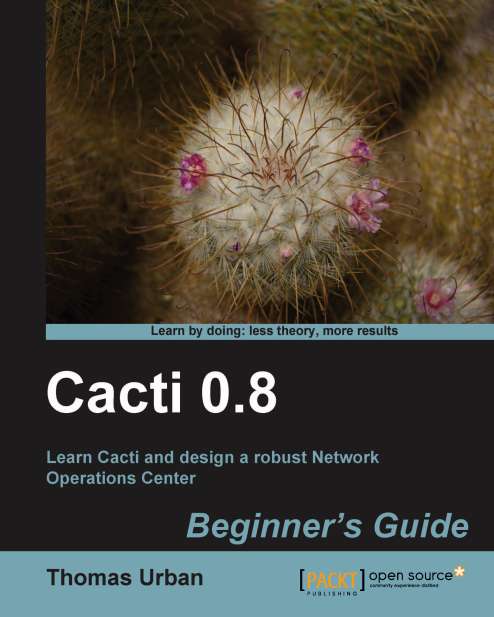Time for action – setting graph permissions
You will now add the permission to your user to view the default tree.
Got to Utilities | User Management and click on your user.
Click on the Graph Permissions tab. The bottom of the page will change and allow you to configure the graph permissions.
Add the Default Tree to the Tree Permissions section.
Leave the Default Policy for the tree permissions to Deny and change all other default policies to Allow.
Click on the Save button.

What just happened?
You just allowed your user to view all the graphs that have been added to the default tree. The default policy defines the default access granted for a user. By adding the Default tree to the list, access to it is allowed. This is also reflected by the blue characters in front of the tree. If you change the default policy to Allow, your user will have access to all trees except the default tree and the characters will change their color to red.
Denying or allowing access to a tree does not automatically...