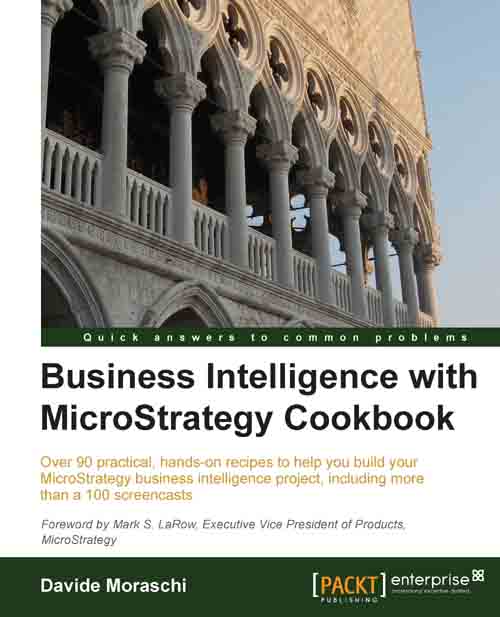Installing MicroStrategy Suite
Now that the prerequisites are in place, we can go on with the platform setup.
Getting ready
You need to have completed all the previous recipes to continue.
When you download the MicroStrategy Suite, it can be installed in two different versions: the full-featured 30 days evaluation or the free reporting suite.
The difference between the two is that with the former you have the complete suite with administration tools, unlimited users, the option to use more than one processor, and more; while the second is a free version with limited users, no administrator tools, and one CPU limit.
We will be using the latter, throughout this book, and only cover the features available in the free one.
Prior to downloading and installing the software we need to register on the MicroStrategy website. Please provide a real company e-mail address as the registration process won't allow you to use @hotmail or @gmail addresses or any other well-known free e-mail service. Once you're registered, you will receive a message in your inbox with a license number.
MicroStrategy installation archive can be found at:
Free Reporting Suite at http://at5.us/Ch1U1
Evaluation version at http://at5.us/Ch1U2
You only need to download one of the two and unzip the archive into a folder, for example, C:\install\.
How to do it...
You need to have administrator rights to install the suite:
You should have extracted the contents of the MSTR_93_GA_WindowsFullzip archive into
C:\install\, so run the executable:C:\install\MICROSTRATEGY.exeIn the welcome window, click on Install Software and then on Begin MicroStrategy Platform Installation. If a User Account Control dialog pops up, click on Allow.
The MicroStrategy-InstallShield Wizard appears asking you to choose a language for the setup, accept the default English and click on OK.
You will find yourself in front of yet another welcome page; politely click on Next and agree to the following warning message saying that the print spooler and remote registry service will be shut down during the setup (they will restart when you reboot the machine).
Now accept the license agreement and click on Next.
In the Customer Information window, fill your username, company, and paste the license number you received via e-mail.
Click on Next, which will bring you to the Choose Destination Location page, accept the defaults and click on Next again.
Here you have the features selection list; depending if you used the free license or the evaluation key you will be presented with more or less choices. Simply accept the defaults and click on Next (if you receive a warning about a missing PDF reader disregard it, for now we do not need this feature).
Click on Yes, the web server will be stopped and restarted.
Then click on Yes again, the setup will enable the web service extensions in IIS for us.
On the MicroStrategy Health Center Setting page, accept the defaults and click on Next.
On the Server Activation page, click on Next; fill in the Name, Location, and Use fields. Then click on Next.
On the following page you must select the first option: I am an employee of the licensed company., otherwise you won't be allowed to continue. All the fields in the Installer Information group are mandatory except State, so be patient and fill in them all.
Lastly, you may choose to request an activation code, which will be sent to your e-mail. Please do so unless you're behind a corporate firewall which in some cases may prevent the operation to complete.
Review the summary information and click on Install.
The full install may last anywhere between 5 and 40 minutes depending on the hard drive speed—time for a break.
At the end of the progress bar, read the
Readmefile if you want, and click on Yes, reboot the machine when prompted.
There's more...
Check the successful outcome—after the server reboots, the Configuration Wizard window will appear. We will use it in a while but not just yet; you can click on Exit now or simply leave it in the background while going on to the next recipe.
Also, look at the Windows taskbar. You may see a warning balloon message popping and saying that the operating system has blocked some startup programs; click on the Blocked Startup Programs icon and let it run the executable MASvcMgr, now you will see the server manager icon with a green check mark meaning the Intelligence Server is running. Good job!
If you chose not to request an activation code, you may use the software for seven days before it stops working.