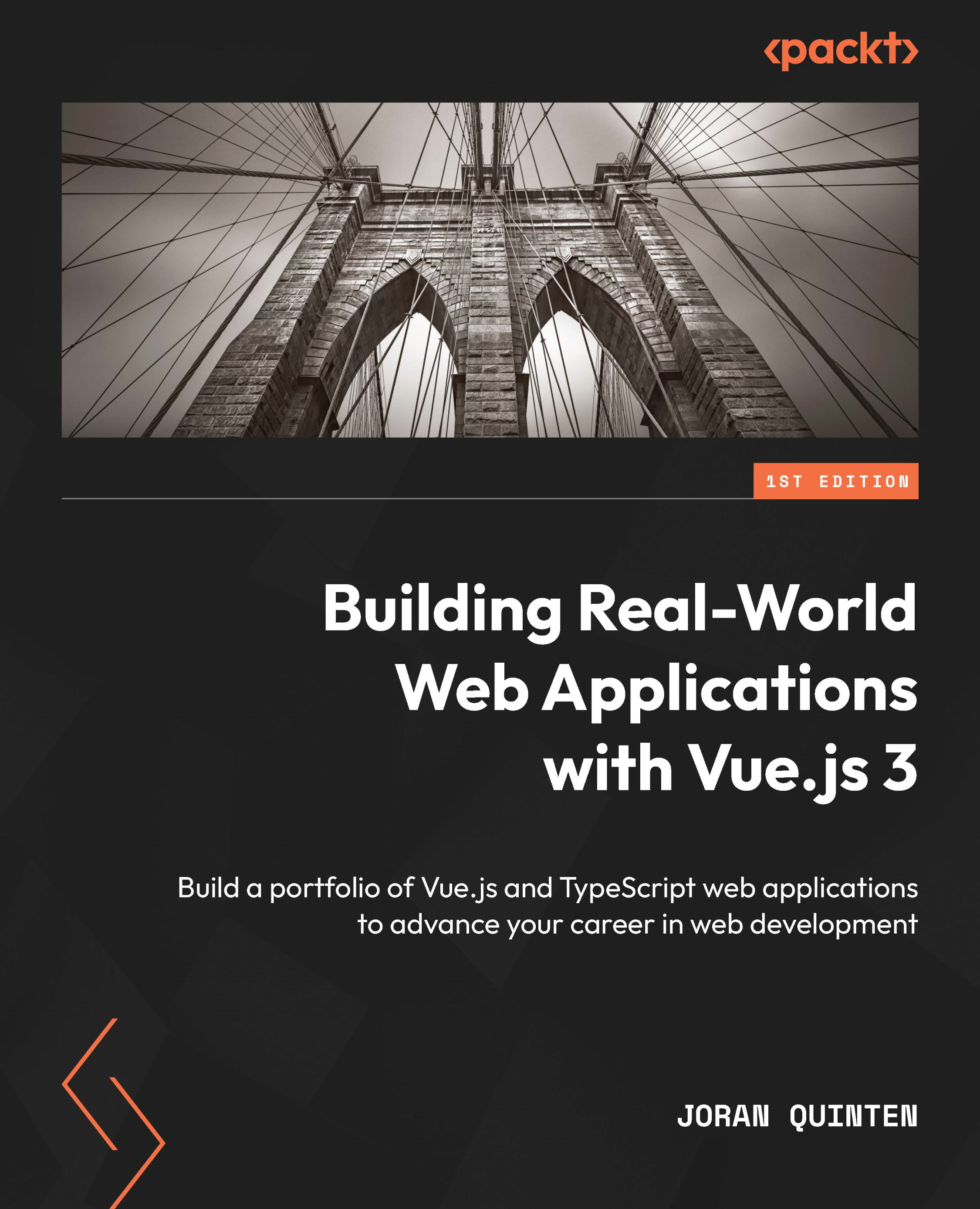Scavenge Hunter
In this section, we’ll build a small app that can run on a web browser, preferably on a mobile phone. With Scavenge Hunter, the goal is to collect certain items from a list. We can use parts of the classes list to control the items our user needs to collect and in that case, we’re sure to be able to detect those objects!
Once an object has been detected, we’re going to add a score based on the find and certainty of the model. Since we can’t guarantee that objects are being recognized properly, we should also be able to skip an assignment. Instead of uploading an image, we’re going to use the camera stream!
Setting up the project
We can continue using the prototype we built or create a new project if we’d like. In the case of the latter, the dependencies and store are required, so we’d need to repeat the relevant steps provided in the Setting up the project and Performing and displaying a status check sections...