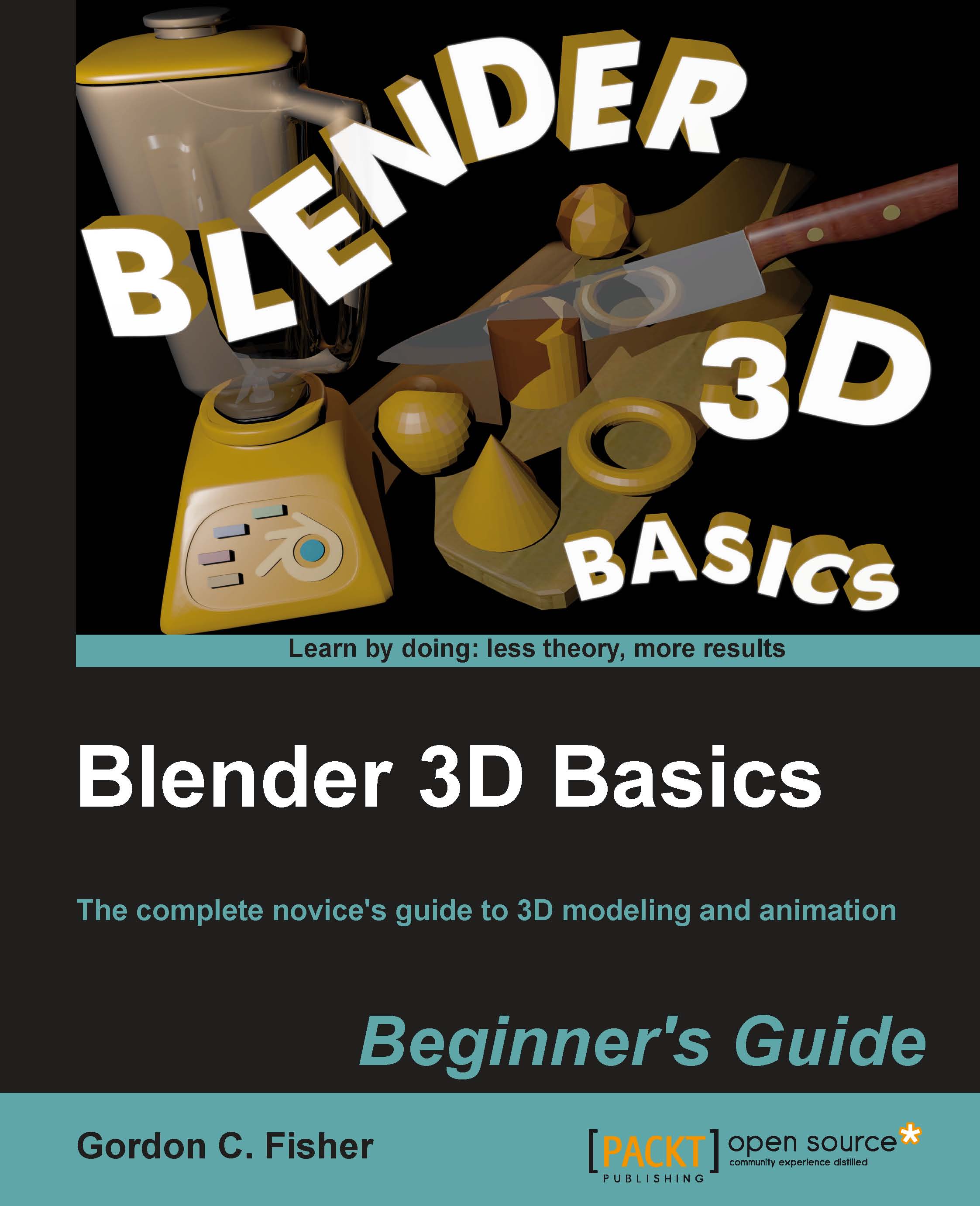Time for action — dissolving with the Video Sequence Editor
Now, you're going to lay in an audio track and two video tracks, and then do a dissolve between the video tracks:
Open a new file in Blender.
In the Dimensions subpanel of the Properties window, set the Resolution: to X: 512, Y: 512, and 100%.
In the Blender window header, in the seventh button from the left, just to the left of where it says Default, click on the button with the three boxes and choose Video Editing from the drop-down menu as shown in the following screenshot:

In the Video Editing layout, there are four windows; a Graph Editor window on the upper left; a Video Sequence Editor on the upper right, set to display the Video; a Video Sequence Editor in the middle row set to display the video strips; and a Timeline window on the bottom as shown in the following screenshot:

In the header of the Video Sequence Editor sequencer window, in the middle, click on the Add button and choose Movie from the pop-up menu.
Find the
Chapter...