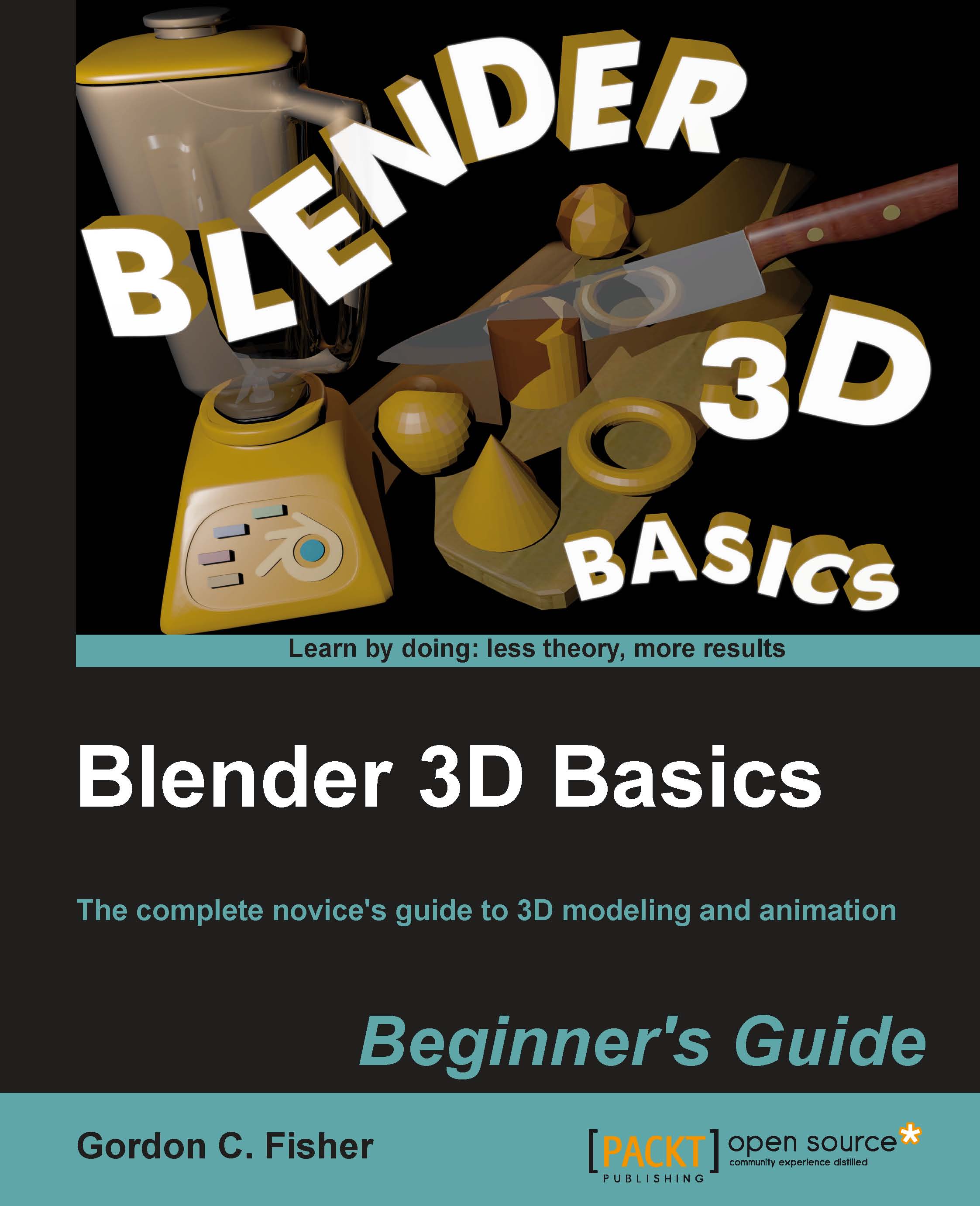Time for action — making the oarlock
This will be a change. But with some deletion of faces, copying them, moving them, and extruding, them you will soon have an oarlock:
Open a new file in Blender.
Press X to delete the default cube.
Make a cylinder. In the Tool Shelf, set the radius to 0.083, like the shaft of the oar as seen in the following screenshot:

Change to the Top view, Ortho mode, and zoom in to the cylinder.
Press A to deselect the cylinder. Press Shift+A and select Mesh and then Torus from the drop-down menu.
In the Tool Shelf set the Major Radius to 0.13, the Minor Radius to 0.035, Major Segments to 18, and the Minor Segments to 12. This is shown in the following screenshot:

Press the Tab key to get into Edit Mode.
Make the Limit selection to visible button on the 3D View header light gray so you can select all the vertices.
Deselect all the vertices. Press B for Border Select to select the vertices above the center of the torus as shown in the following screenshot.
Press X to delete...