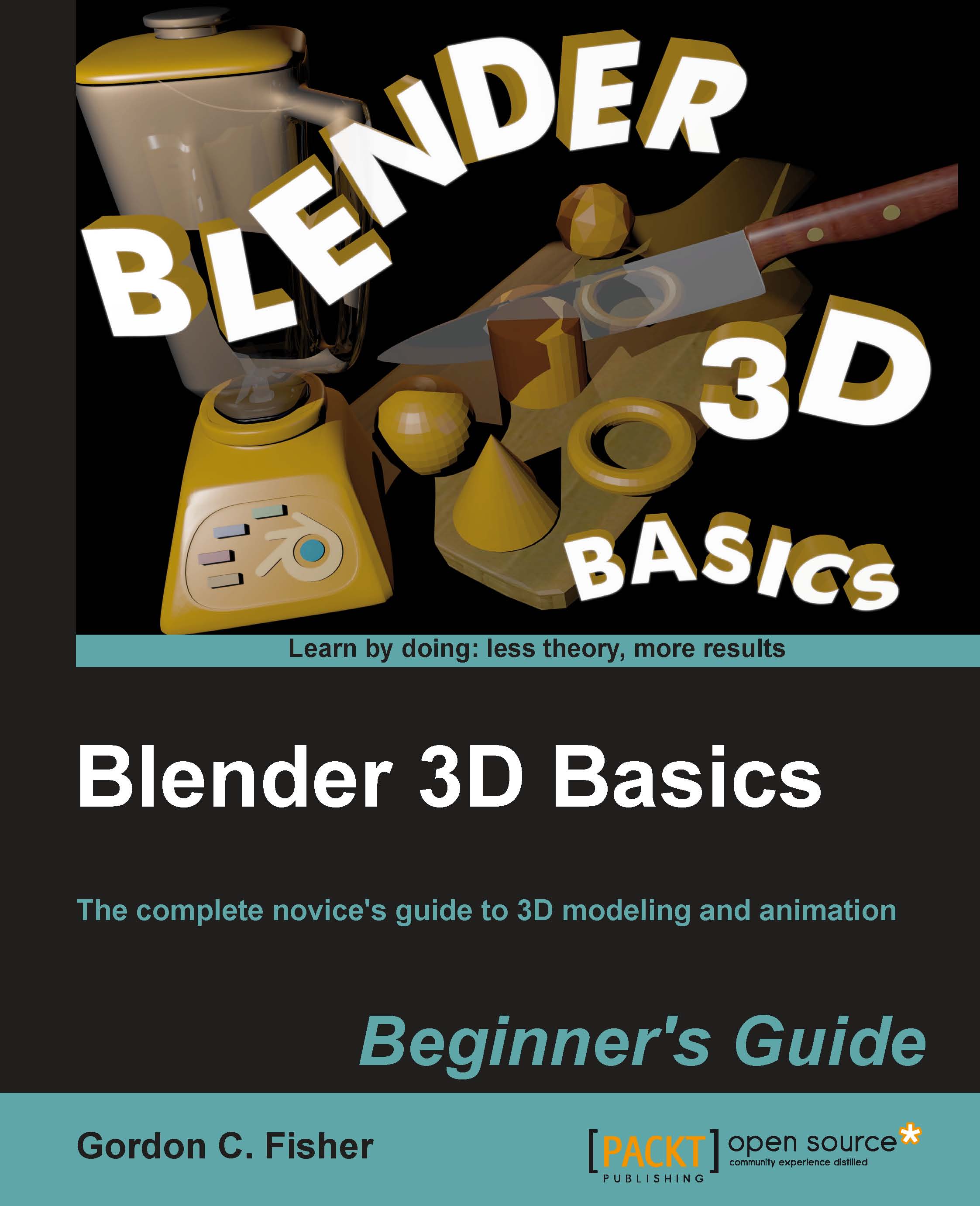Time for action — playing with the Blender windows
Now we are going to investigate the structure of the windows. Start up your copy of Blender. In the largest Blender window, at the lower-left corner there is a small button that looks similar to the button on the left as shown in the following screenshot. It has a white cube on it. This is the Current Editor Type button. Every window has this button, so you can change the type of editor that is in the window.

In the main 3D View window, click on the Current Editor Type button with the left mouse button (LMB) and the Editor Type menu pops up with the 16 different kinds of editors that you can display in that window as shown in the following screenshot:

Scroll up the menu shown previously and select Text Editor. The window changes and it is now blank. The Text Editor is for you to enter text such as production notes and has other uses.
Now go down to the window below it and click the left mouse button (LMB) on the Current Editor Type button...