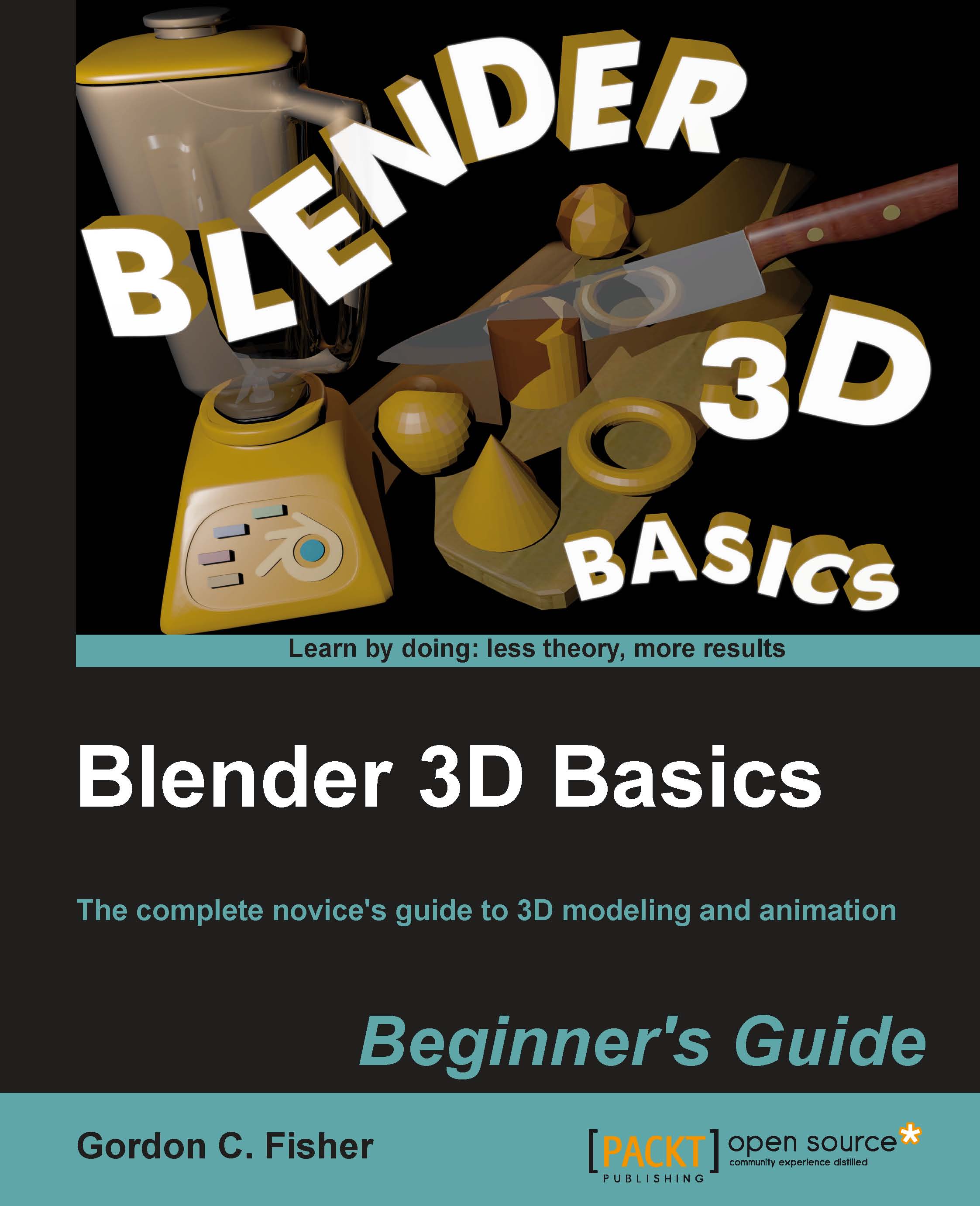Time for action — adding a seat to the boat
Congratulations, you've made a boat. The next step is to add seats to it. You'll see that you can have an object where the parts are not all in one place.
Open up the jonboat file. I'm using the flat bow version, but you can use a flat or pointed bow as you prefer. Press Numpad 3 to get the side view.
Press Shift+S, and select Cursor to Center from the menu.
In the 3D View header, turn off the 3D manipulator display.
Use the LMB to move the 3D cursor up, and close to the top of the boat, as shown in the following image:

Make sure that the boat is in Object Mode. Press Tab to change it, if it is not.
Press A to deselect the boat.
Use Shift+A to make a new cube. Press N if the Properties Panel of the 3D View is not already open.
Press Numpad 7 to get the Top view.
In the Transform sub panel, look where it says Dimensions:. Set the Y dimension to
1. Set the Z dimension to0.1666. Use the Tab key to go between Y and Z.Press S and X to scale the cube in
X...