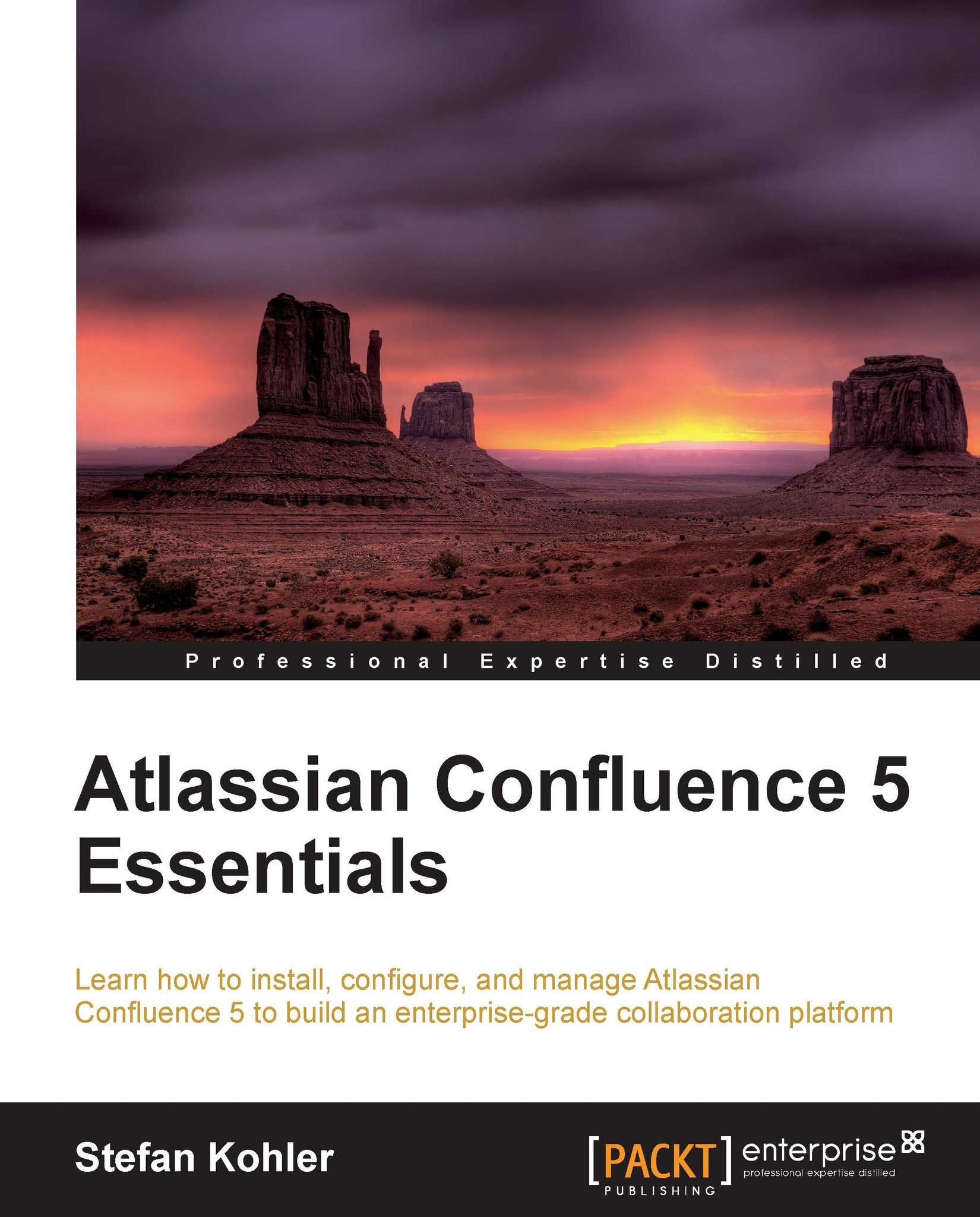Starting Confluence
Everything is in place to start our installation of Confluence. So let us start Confluence using the Services console in Windows. Once the server is running, you can access Confluence using your Internet browser. The URL to your Confluence is https://localhost:8443/confluence. If you didn't add the HTTPS or context path to your installation, you can find Confluence at http://localhost:8090/.
If you used a self-signed certificate, you will get a prompt that there is a certificate error, similar to the one shown in the following screenshot:

The first page you will see is the first step in the configuration wizard, which will finalize your Confluence installation.
Installation wizard
The first step in the wizard is providing a valid license. This can be either a full license or an evaluation license. If you have already obtained a license from Atlassian, you can cut and paste it into the License Key textbox. If you don't have a license, you can generate an evaluation license by clicking on the generate an evaluation license online link. Once you have filled in the license key, you have to choose your installation type. We are going to install a Production Installation, so choose that option.

Step 2 is to configure our database connection. Select PostgreSQL from the drop-down list at the bottom and click on External Database. You will get the choice on how to connect to the database. This is either through JDNI or Direct JDBC. The difference is that JNDI is configured and managed on the application server, just like the SMTPS e-mail server. Direct JDBC is configured within the application.
For this exercise, we'll be using the Direct JDBC option.
On this screen we have to fill out our database configuration:

Enter the details for your database configuration according to the fields explained here:
|
Property |
Value |
|---|---|
|
Driver Class Name |
|
|
Database URL |
If you configured a different port number for PostgreSQL, be sure to also change it in this URL. |
|
User Name |
|
|
Password |
|
Click on Next to start the initialization of the database. This could take a while, so hold on.
After the database is initialized, you will get to the next screen (shown in the next screenshot), where you can choose how you would like to load content:
Example Site: This will load a demonstration space into Confluence, showing some of the features Confluence has to offer. Great if you want to evaluate Confluence.
Empty Site: A clean Confluence installation, without any space or content. Perfect if you are already familiar with Confluence and want to get started quickly.
Restore From Backup: If you already have a Confluence installation and a backup from that installation, you can import it using this option. Make sure that the backup data is from the same major version as the target Confluence.

For our installation we will pick Example Site, as this gives us some exposure on how we could use Confluence.
Once Example Site is loaded, it is time to set up user management. Choose to set up user management within Confluence. Connecting user management to an external source is discussed in Chapter 2, User Management.
Set up the System Administrator account and make sure you remember the username/password, because Confluence only stores the hashed value of your password. You will not be able to retrieve it.

Confluence is now ready for use; you can either start using it or continue configuring. As for this exercise, we want to continue and set up the e-mail server, so choose Continue configuration. After logging in with your system administrator account, you will see the Confluence Administrator console.
Setting up the e-mail server
Log in to Confluence and go to the Administration Console by going to Administration | Confluence Admin. You might have to log in another time due to Confluence's WebSudo. WebSudo prevents other people from accessing the administrator console, if you left your machine unattended, for example.
In Administration Console, select Mail Servers in the left menu. Select Add a new SMTP mail server to add a new SMTP mail server that Confluence will use to send notifications and password resets.
|
Property |
Description |
|---|---|
|
Name |
The name of the SMTP server used for reference within Confluence. |
|
From address |
Enter the e-mail address the e-mail is sent from. In most cases this must be the same address as the e-mail account you're using. |
|
From Name |
Enter the name that will be displayed in the
The default is |
|
Subject Prefix |
Enter some text to appear at the beginning of the subject line. |
Enter either the hostname and credentials of your mail server, or the JDNI resource. As we set up a Gmail account earlier, we will be using that one:

The JNDI location will be java:comp/env/mail/GmailSMTPServer.
Submit the configuration, and try to send a test e-mail to yourself to verify the settings.