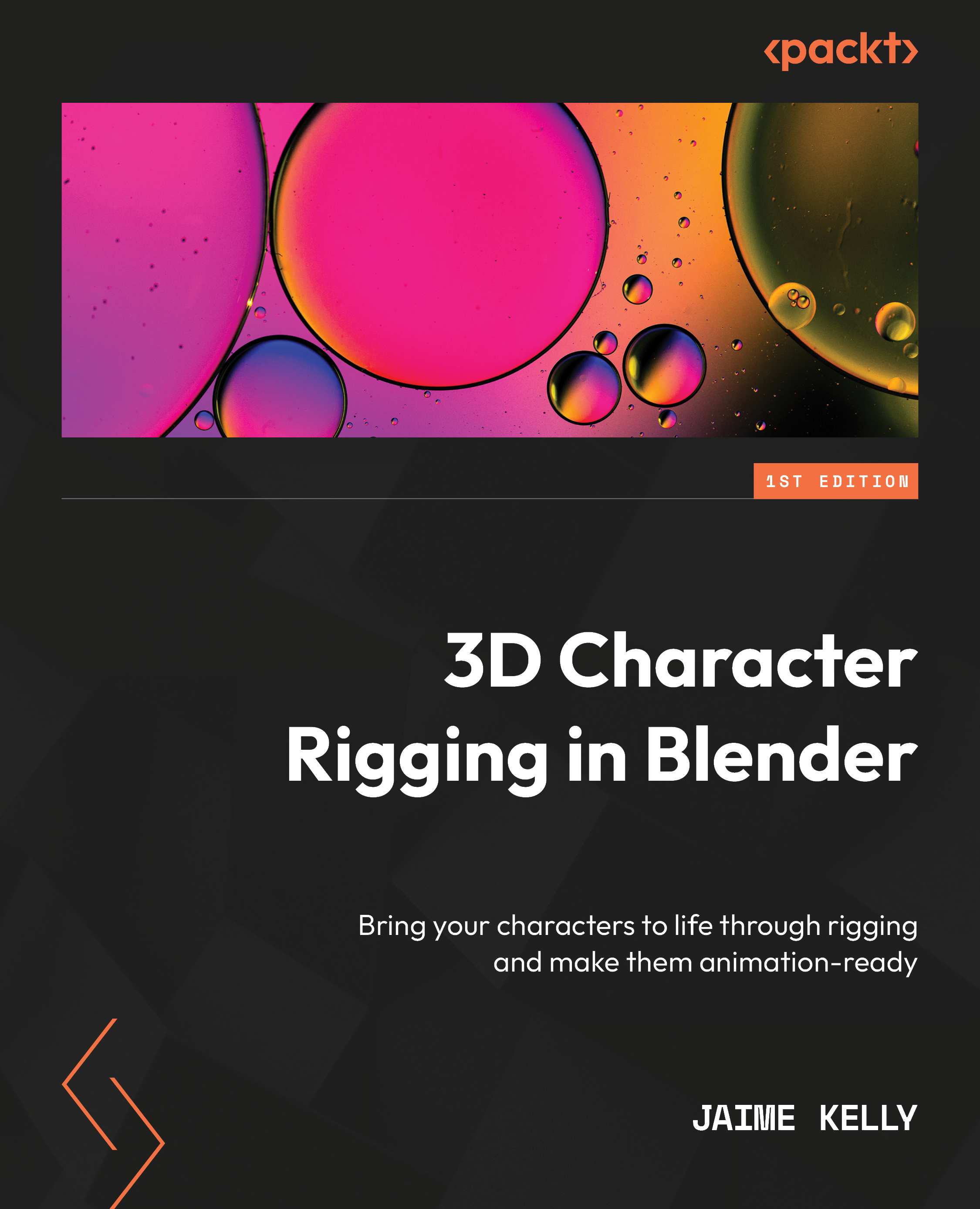Making a shape key
This section will start us off by getting to grips with adding shape keys, covering the menus that you will need to navigate to create these shape keys. Working on the basis and then creating the additional shape keys that we can edit later on:
- Let’s look at how to make a shape key. The first one will automatically be named Basis, our base shape key. To add a new shape key, navigate to Object data properties | Shape keys and click the + button.
This new shape key will automatically be named Basis. Do not delete or modify this in any way. Basis stores the base mesh without modifications and is what any subsequent shape keys spring from. This navigation process is shown in order in Figure 7.2:

Figure 7.2 – Navigating to the Shape Keys UI
- Now that you have a base shape key, go ahead and click the + button again to add our first real shape key.
- You should give each shape key a name that makes it easy to...