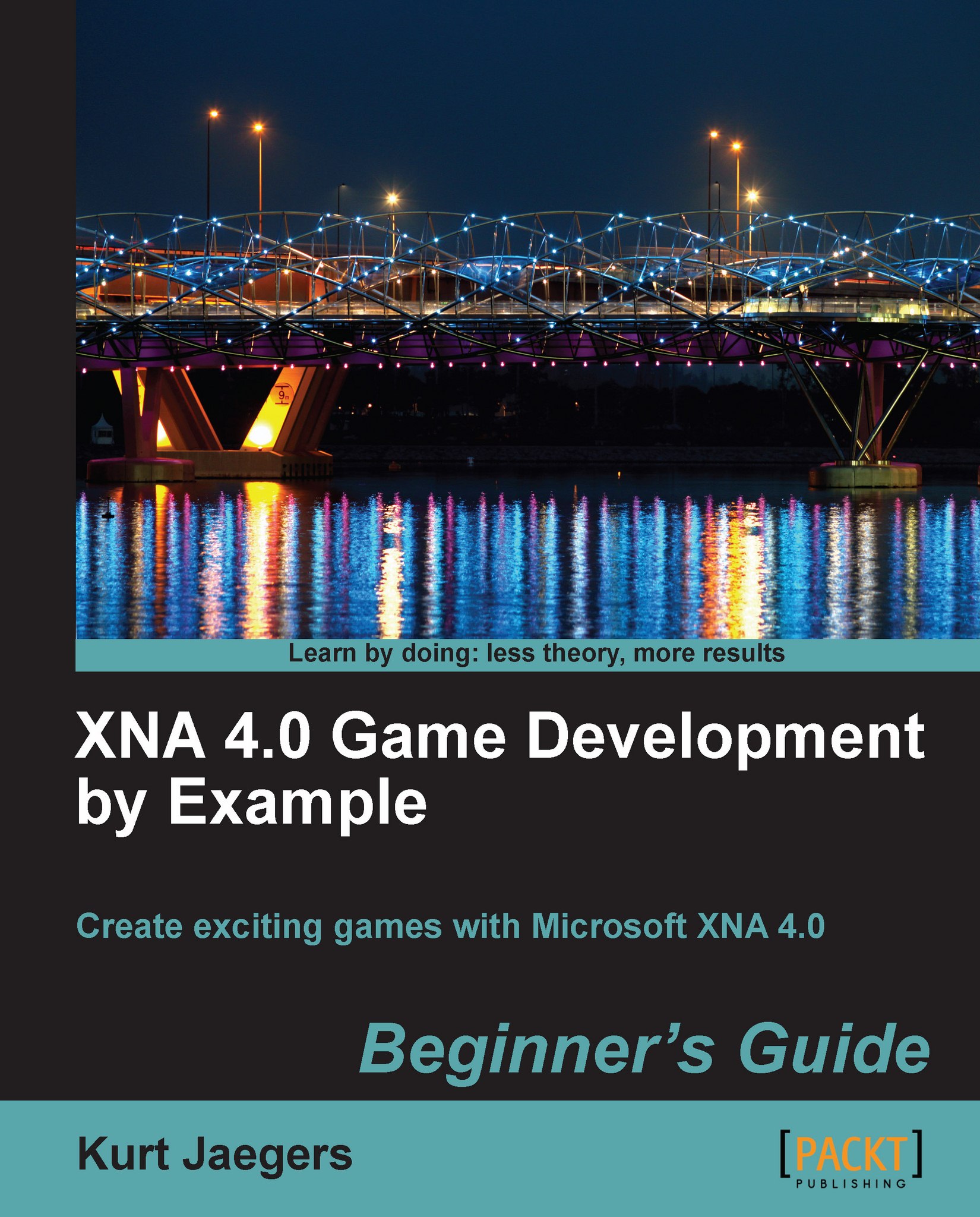Time for action – creating the squareTexture
Open Microsoft Paint or your favourite image editor and create a new 16 by 16 pixel image and fill it with white.
Save the image as SQUARE.BMP in a temporary location.
Back in Visual C# Express, right-click on SquareChaseContent (Content) in Solution Explorer (you may need to scroll down to see it) and select Add | Existing Item. Browse to the image you created and click on Ok.
Add the following code to the
LoadContent()method after thespriteBatchinitialization:squareTexture = Content.Load<Texture2D>(@"SQUARE");
What just happened?
To load content, it must first exist. In steps 1 and 2, you created a bitmap image for the square texture. In step 3, you added the bitmap image as a piece of content to your project.
Tip
Powers of two
Very old graphics cards required that all texture images be sized to "powers of two" (2, 4, 8, 16, 32, 64, 128, 256, etc). This limitation is largely non-existent with modern video hardware, especially for 2D graphics. In fact, the sample code in the XNA Platform Starter Kit uses textures that do not conform to the "powers of two" limitation. In our case, the size of the image we created previously is not critical, as we will be scaling the output when we draw squares to the screen.
Finally, in step 4 you used the Content instance of the ContentManager class to load the image from the disk and into the memory when your game runs. The Content object is established automatically by XNA for you when you create a new project. When we add content items, such as images and sound effects to our game project, the XNA Content Pipeline converts our content files into an intermediate format that we can read via the Content object. These XNB files get deployed alongside the executable for our game to provide their content data at runtime.
The Update() method
Once LoadContent() has finished doing its job, an XNA game enters an endless loop in which it attempts to call the Update() method 60 times per second. This default update rate can be changed by setting the TargetElapsedTime property of the Game1 object, but for our purposes, the default time step will be fine. If your Update() logic starts to take too long to run, your game will begin skipping calls to the Draw() method in favour of multiple calls to Update() in an attempt to catch up with the current game time.
All of your game logic gets built into the Update() method. It is here that you check for player input, move sprites, spawn enemies, track scores, and everything else except draw to the display. Update() receives a single parameter called gameTime, which can be used to determine how much time has elapsed since the previous call to Update() or to determine if your game is skipping Draw() calls by checking its IsRunningSlowly property.
The default Update() method contains code to exit the game if the player presses the "Back" button on the first gamepad controller.
Tip
Exiting a game under Windows
The default Update() code provides anyone with a gamepad a way to end the game, but what if you do not have a gamepad? Press Alt + F4 on the keyboard or click on the standard Windows close button to exit your game when running in Windows.