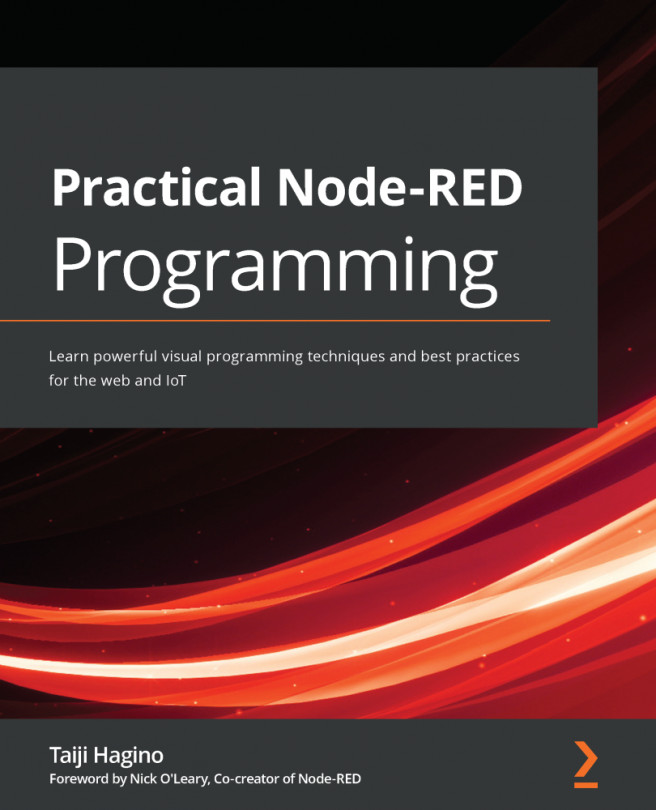Once you have created a button flow, the best way to see its usefulness is by launching the Power Automate mobile app. Once you have signed in, follow these steps to execute the newly-created flow:
- Verify that the new button flow appears. After launching the Power Automate app, select Flows. You should see all of the flows associated with your signed-in account:

- After verifying that you can see the new flow, tap on the Buttons icon. The new flow should appear:

- Tap the button to execute the flow.
- After it has completed, tap Flows in the tray and then tap the button flow to open the Flow details page.
- Tap Run history to display recent runs:

- Select the run and then examine the details to ensure that it has completed successfully. You can expand any of the steps to view the results of any step, including the expansion of dynamic content or the evaluation of expressions:

The flow is complete. You can perform further verification, if desired, by checking...