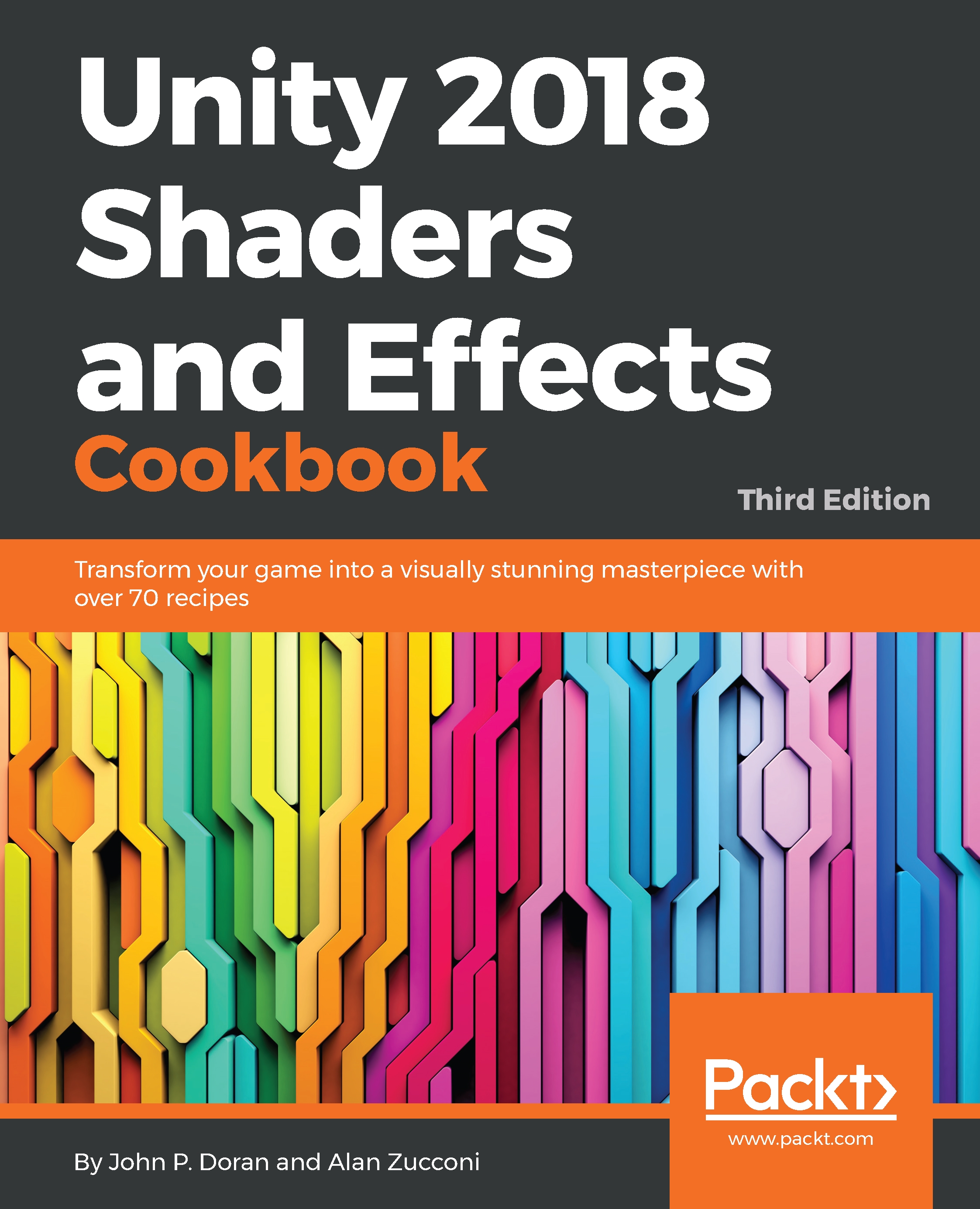Now that we have the Post Processing Stack installed, we can create our first Post-processing Volume. The new Post Processing Stack relies on using volumes that describe how things should be drawn, either globally or within a certain area.
One of the most common appearances people like projects to have is that of a film. This is used quite frequently in titles such as the Uncharted series and Grand Theft Auto V. It's also used quite effectively in the Left 4 Dead series, as its creator are trying to emulate the B-movie zombie films that the games are based on.