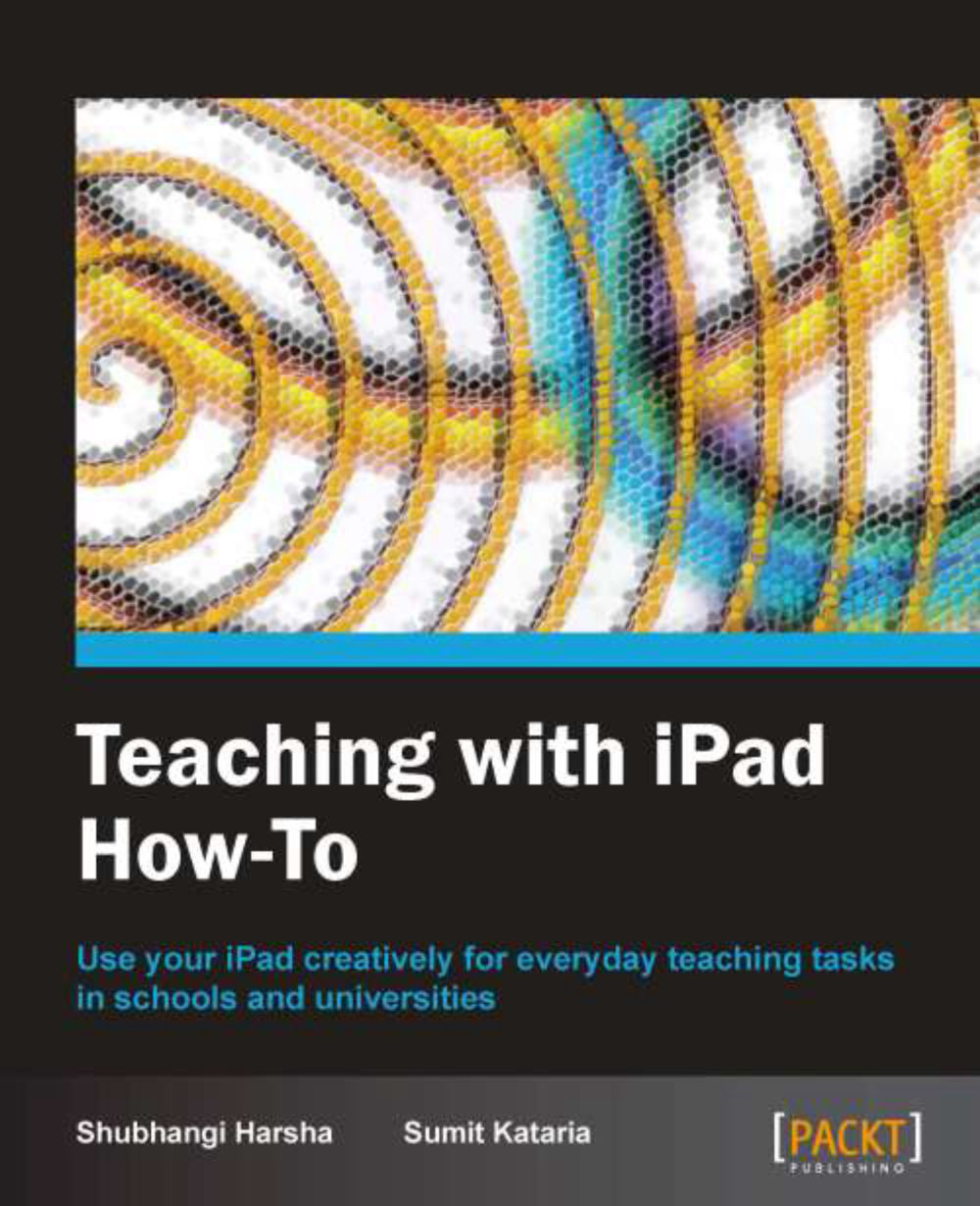Using projectors and interacting (Must know)
Lecturing with projector and slides is one of the most common methods of teaching. There are many ways to connect your iPad to classroom's projector system to do presentations. In this recipe we will discuss how to mirror whatever is on your iPad's screen—presentations, web pages, or apps to your HDTV, VGA, or HDMI compatible projectors or other compatible displays. The recipe will enable you to share the vast and well-presented information available in various iPad apps with the class.
Getting ready
The Apple VGA adapter is a must for this recipe and it is shown in the following diagram. Other optional hardware is Apple Digital AV Connector (HDMI), HDMI to VGA Adapter, and Apple TV. You can purchase all these connectors from the Apple store or other retailers.
How to do it...
Apple VGA adapter or Digital AV connector can be used to display an iPad's content on projectors, monitor displays, or compatible TV. Most of the available apps are set to mirror same content as of the iPad device, unless they are designed to behave differently for external displays. For example, Videos app sends video content using video out and Photos app sends slideshow of photos to an external display. Similarly Keynote app can be used to do classroom presentations using mirroring/video-out by connecting your iPad to display devices using the afore-mentioned adapter.
To get more information on whether an app supports video mirroring or video out, refer to the app's details page on iTunes.
Attach the smaller end of the Apple VGA adapter to your iPad and the other bigger end to a VGA compatible projector or TV. Automatically your iPad's screen is mirrored to the VGA compatible display. Whatever you do on your iPad can now be seen by your entire class.
How it works...
Contents of your iPad are seen on a bigger screen through the Apple VGA adapter. This way, all students of the class can clearly see the information you wanted to share with them on your iPad. This will give you the power to play videos, interactive diagrams, and display high quality images with the tap of a finger to the entire class.
There's more...
Apart from just mirroring everything to an ordinary display device and keeping your iPad at a fixed place, there is something more you can do.
Apple TV
Apple TV can be used to connect your iPad wirelessly to projector. This will make your lecture experience completely mobile. You can share your iPad's screen via Apple TV using AirPlay mirroring. AirPlay mirroring is only available in iPad2 or above with iOS5. You will also require the second or third generation Apple TV. The last requirement is that your iPad and Apple TV should be on the same wireless network. You will attach your Apple TV to your HDMI compatible projector or convert Apple TV's HDMI output to VGA via HDMI to VGA adapter and then connect the projector using that VGA adapter. The Kanex ATV Pro, also available in the Apple store is very useful for connecting an iPad to Apple TV. These connectors are shown in the next image:

To enable air mirroring, double-tap on the Home button of your iPad. On scrolling towards left-hand side you will see a button to share screen, shown as follows:

You will see all available display options from where you can tap and select Apple TV and turn Mirroring to On. When you want to disable mirroring the same option should be used to turn it Off.

Troubleshooting
If you face any troubles connecting your iPad to projector, disconnect the VGA adapter and reconnect. Check if your cable is intact and not detached at any point.
A word of caution: accessories that convert VGA or HDMI signals to other video formats are not supported by iPad. Make sure you are using iPad2+ and iOS5.1 or above for this recipe.