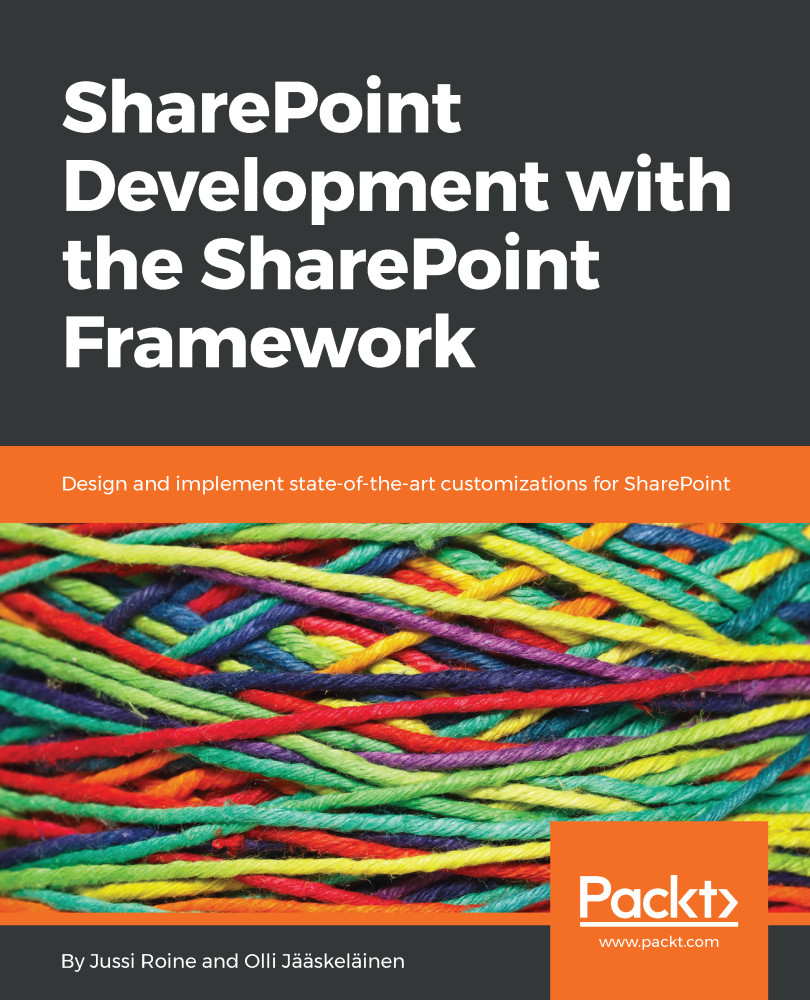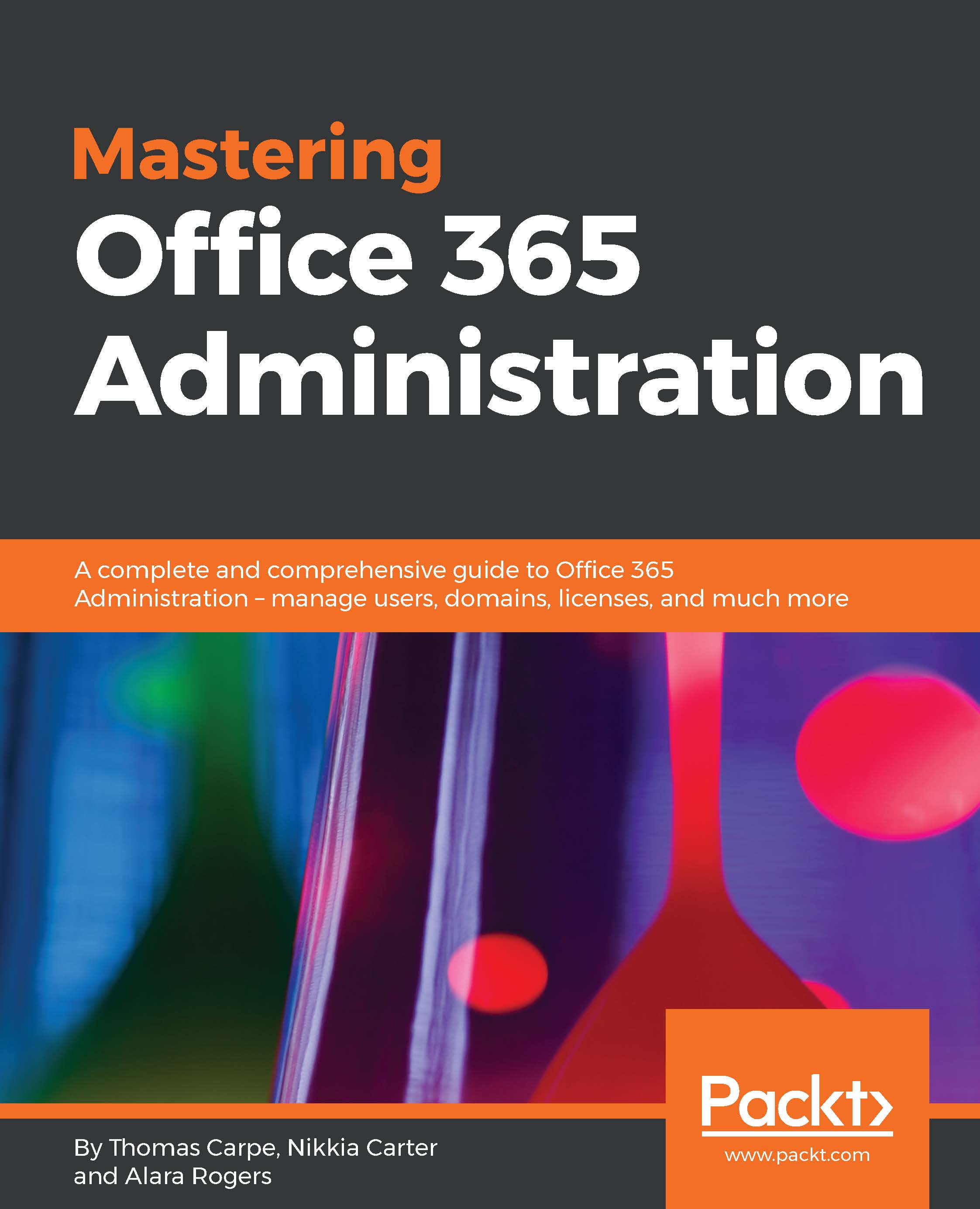Jussi Roine started working with SharePoint with the very first version, SharePoint Portal Server 2001 in late 2000. Having a strong infrastructure and development background by then, and also having worked quite a bit on Linux-based solutions, SharePoint fascinated him with its seemingly endless potential and easiness for end users. He continued working with SharePoint through all versions since, including SharePoint Portal Server 2003, MOSS 2007, SharePoint 2010, 2013 and 2016. He also enjoyed working with customers when they started moving beyond on-premises to the early cloud-based offerings on BPOS and Office 365, later in 2011. He has been a Microsoft Most Valuable Professional since 2014, and a Microsoft Certified Trainer since 2006. In 2012 and 2014 he had the honor of attending the Microsoft Certified Master (later Microsoft Certified Solutions Master) program, which he passed among the very selected few in the world at the time.In 2017 Jussi became a Microsoft Regional Director, a member of 150 worlds top technology visionaries chosen for their community leadership and cross-platform expertise. While providing his clients with solutions, architectures and trusted advisor services for 25 years now, he has also had a chance to dive deeply into Microsoft Azure, which connects and integrates with Office 365 robustly. During his years he has written several books on SharePoint, the Office clients, productivity, flexwork and Microsoft platforms. This book is his first international book aimed for a more diverse audience, and he hope's is that this book will help current and future developers working on the Office 365 platform to more easily provide superior solutions for their clients using SharePoint Framework.
Read more
 United States
United States
 Great Britain
Great Britain
 India
India
 Germany
Germany
 France
France
 Canada
Canada
 Russia
Russia
 Spain
Spain
 Brazil
Brazil
 Australia
Australia
 Singapore
Singapore
 Hungary
Hungary
 Ukraine
Ukraine
 Luxembourg
Luxembourg
 Estonia
Estonia
 Lithuania
Lithuania
 South Korea
South Korea
 Turkey
Turkey
 Switzerland
Switzerland
 Colombia
Colombia
 Taiwan
Taiwan
 Chile
Chile
 Norway
Norway
 Ecuador
Ecuador
 Indonesia
Indonesia
 New Zealand
New Zealand
 Cyprus
Cyprus
 Denmark
Denmark
 Finland
Finland
 Poland
Poland
 Malta
Malta
 Czechia
Czechia
 Austria
Austria
 Sweden
Sweden
 Italy
Italy
 Egypt
Egypt
 Belgium
Belgium
 Portugal
Portugal
 Slovenia
Slovenia
 Ireland
Ireland
 Romania
Romania
 Greece
Greece
 Argentina
Argentina
 Netherlands
Netherlands
 Bulgaria
Bulgaria
 Latvia
Latvia
 South Africa
South Africa
 Malaysia
Malaysia
 Japan
Japan
 Slovakia
Slovakia
 Philippines
Philippines
 Mexico
Mexico
 Thailand
Thailand