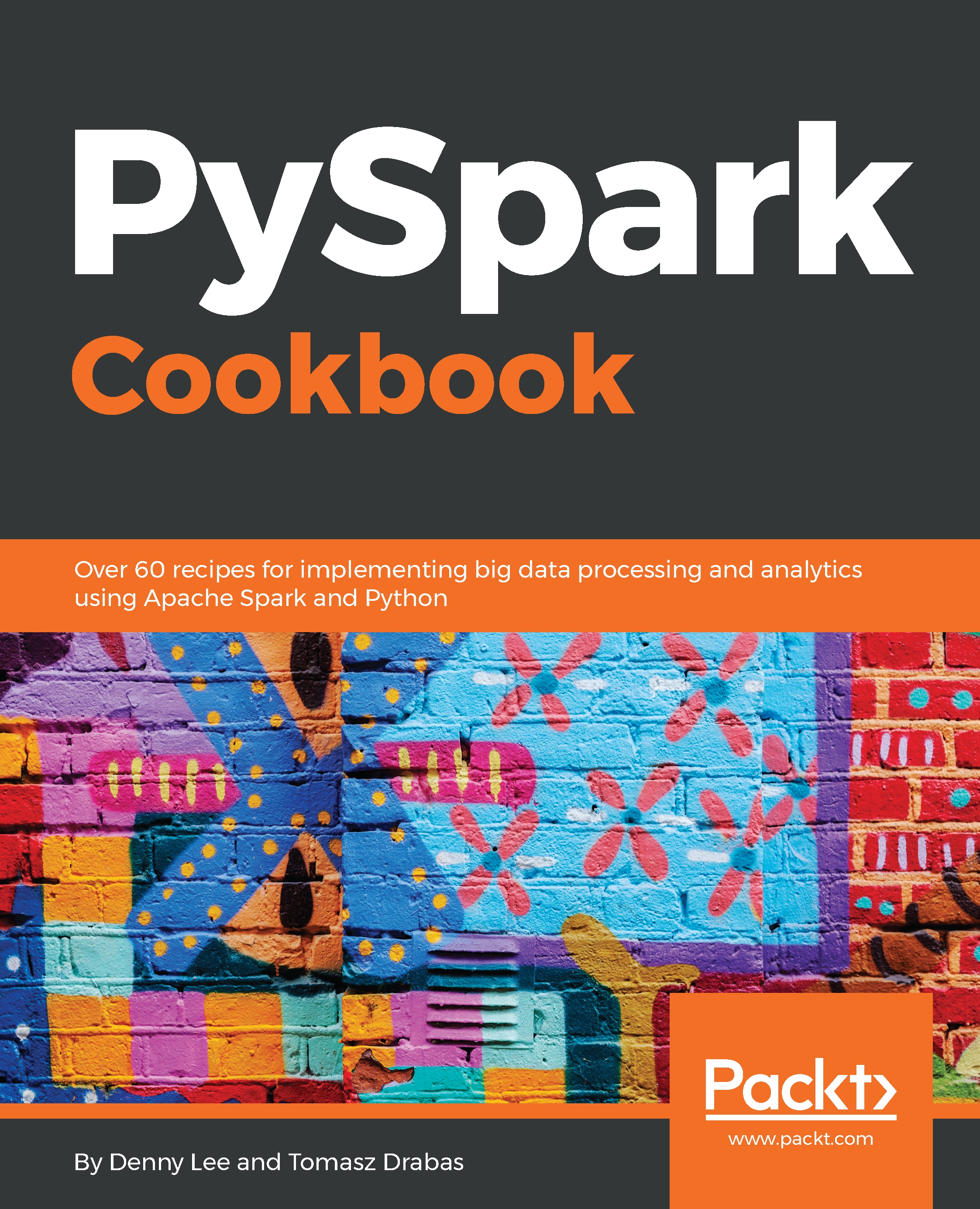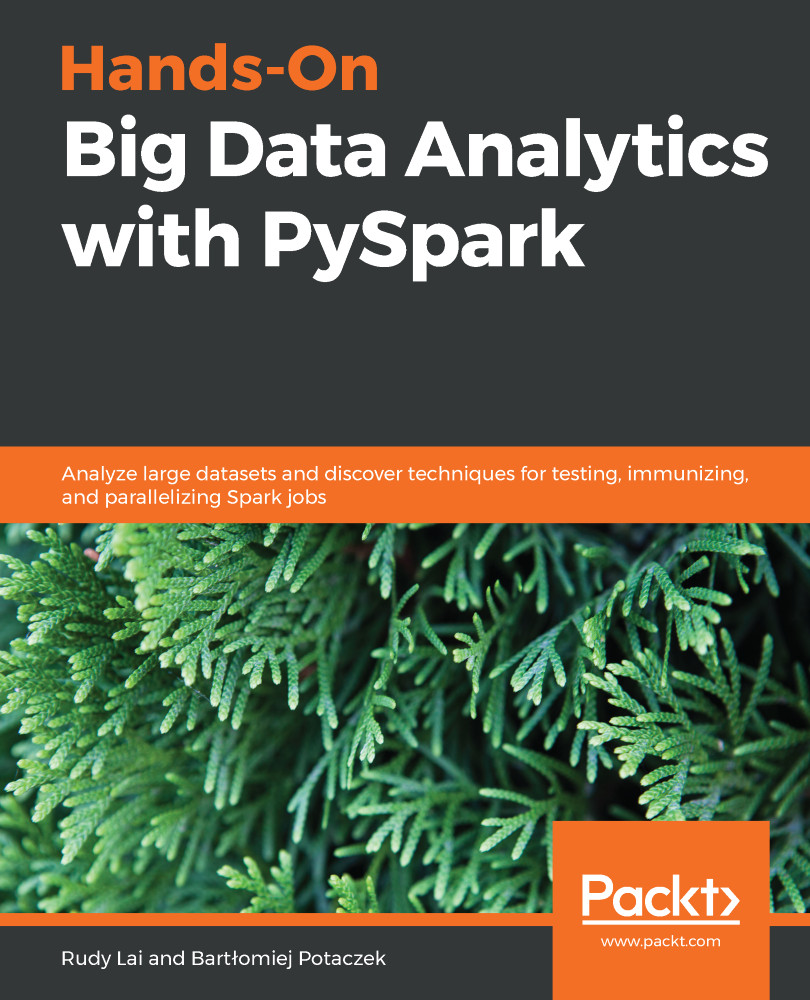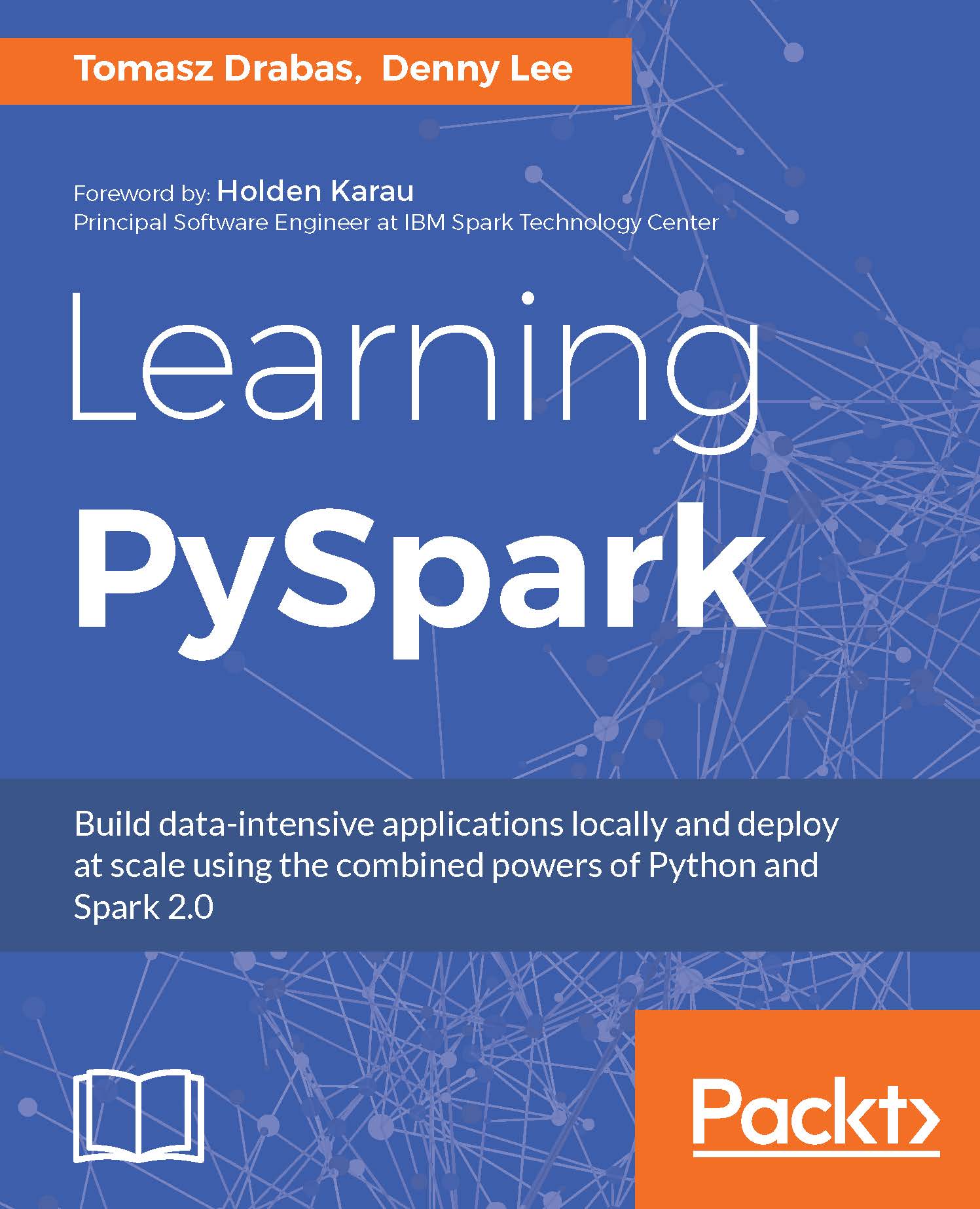Tomasz Drabas is a Data Scientist working for Microsoft and currently residing in the Seattle area. He has over 12 years' international experience in data analytics and data science in numerous fields: advanced technology, airlines, telecommunications, finance, and consulting. Tomasz started his career in 2003 with LOT Polish Airlines in Warsaw, Poland while finishing his Master's degree in strategy management. In 2007, he moved to Sydney to pursue a doctoral degree in operations research at the University of New South Wales, School of Aviation; his research crossed boundaries between discrete choice modeling and airline operations research. During his time in Sydney, he worked as a Data Analyst for Beyond Analysis Australia and as a Senior Data Analyst/Data Scientist for Vodafone Hutchison Australia among others. He has also published scientific papers, attended international conferences, and served as a reviewer for scientific journals. In 2015 he relocated to Seattle to begin his work for Microsoft. While there, he has worked on numerous projects involving solving problems in high-dimensional feature space.
Read more
 United States
United States
 Great Britain
Great Britain
 India
India
 Germany
Germany
 France
France
 Canada
Canada
 Russia
Russia
 Spain
Spain
 Brazil
Brazil
 Australia
Australia
 Singapore
Singapore
 Hungary
Hungary
 Ukraine
Ukraine
 Luxembourg
Luxembourg
 Estonia
Estonia
 Lithuania
Lithuania
 South Korea
South Korea
 Turkey
Turkey
 Switzerland
Switzerland
 Colombia
Colombia
 Taiwan
Taiwan
 Chile
Chile
 Norway
Norway
 Ecuador
Ecuador
 Indonesia
Indonesia
 New Zealand
New Zealand
 Cyprus
Cyprus
 Denmark
Denmark
 Finland
Finland
 Poland
Poland
 Malta
Malta
 Czechia
Czechia
 Austria
Austria
 Sweden
Sweden
 Italy
Italy
 Egypt
Egypt
 Belgium
Belgium
 Portugal
Portugal
 Slovenia
Slovenia
 Ireland
Ireland
 Romania
Romania
 Greece
Greece
 Argentina
Argentina
 Netherlands
Netherlands
 Bulgaria
Bulgaria
 Latvia
Latvia
 South Africa
South Africa
 Malaysia
Malaysia
 Japan
Japan
 Slovakia
Slovakia
 Philippines
Philippines
 Mexico
Mexico
 Thailand
Thailand