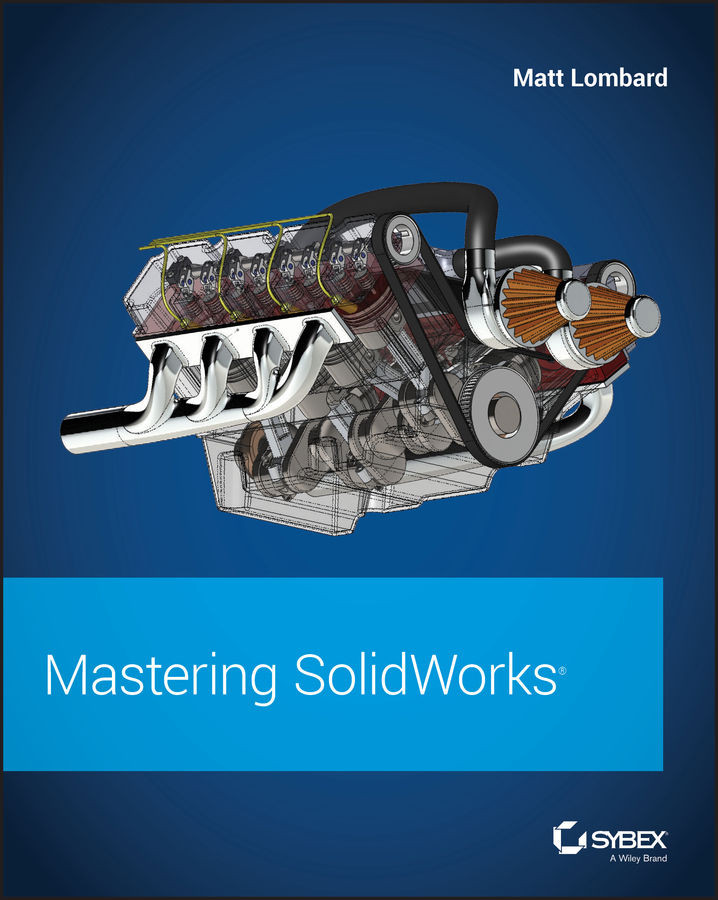Chapter 17: Using Assembly Tools
SolidWorks packs lots of powerful and useful tools into the assemblies environment. Even if you are an experienced user, it pays to look through the list now and then because new functions are added frequently, or you may have a new use for an old tool.
- Master It Open the assembly called
Bike.sldasmfrom the downloaded materials for this chapter. Use each of the tools in the Tools ➢ Component Selection list to practice selecting parts in the assembly:- Volume Select—Drag a rectangle and then drag it to create a solid volume.
- Select Suppressed
- Select Hidden
- Select Mated To
- Select Identical Components
- Select Internal Components
- Select By Size
- Solution Selected components are displayed in blue and shown in the Breadcrumb display and the FeatureManager.
- Master It Use Advanced Select to select any components where the configuration name is not Default. Then invert the selection (RMB on a highlighted item, and it should be the first...