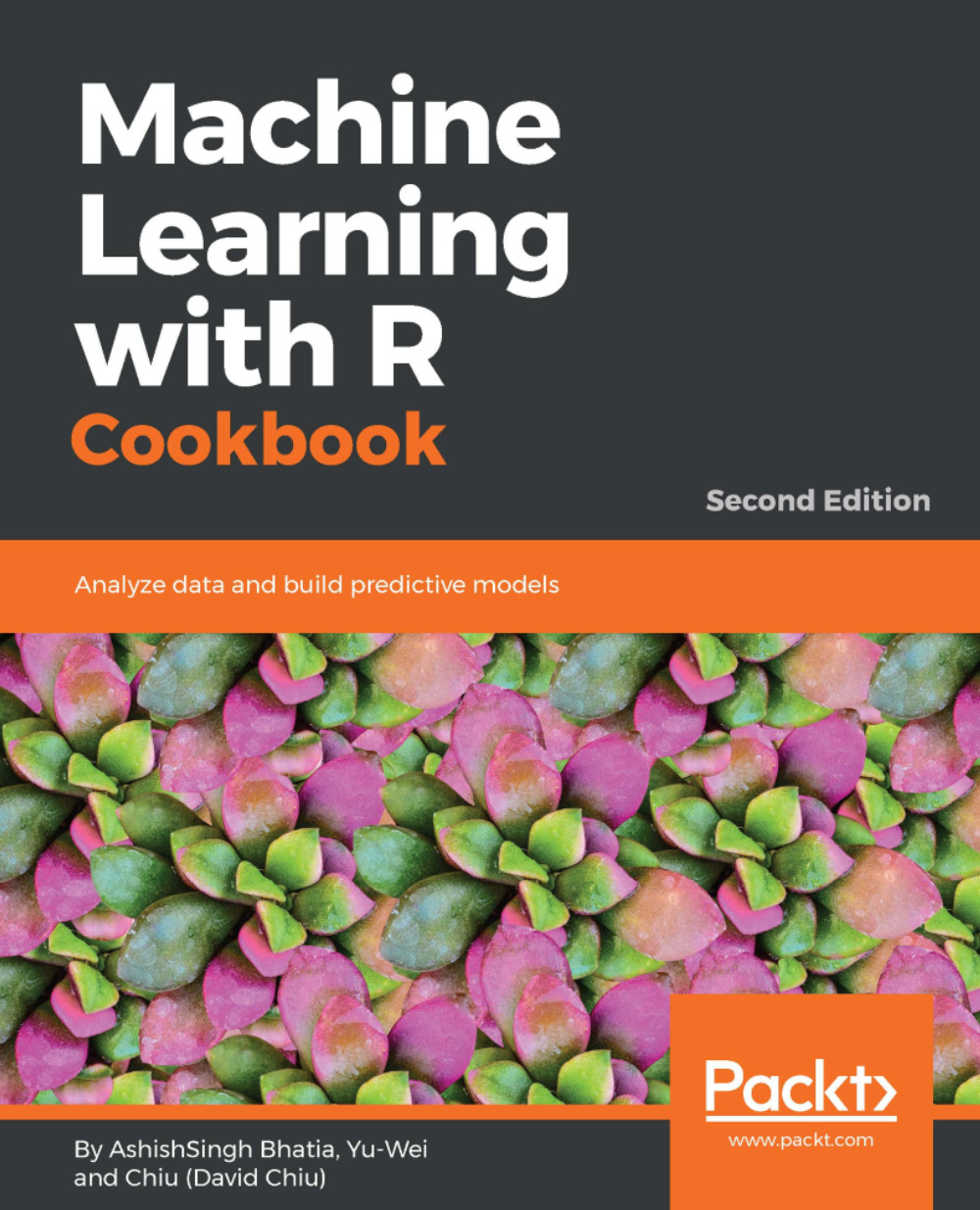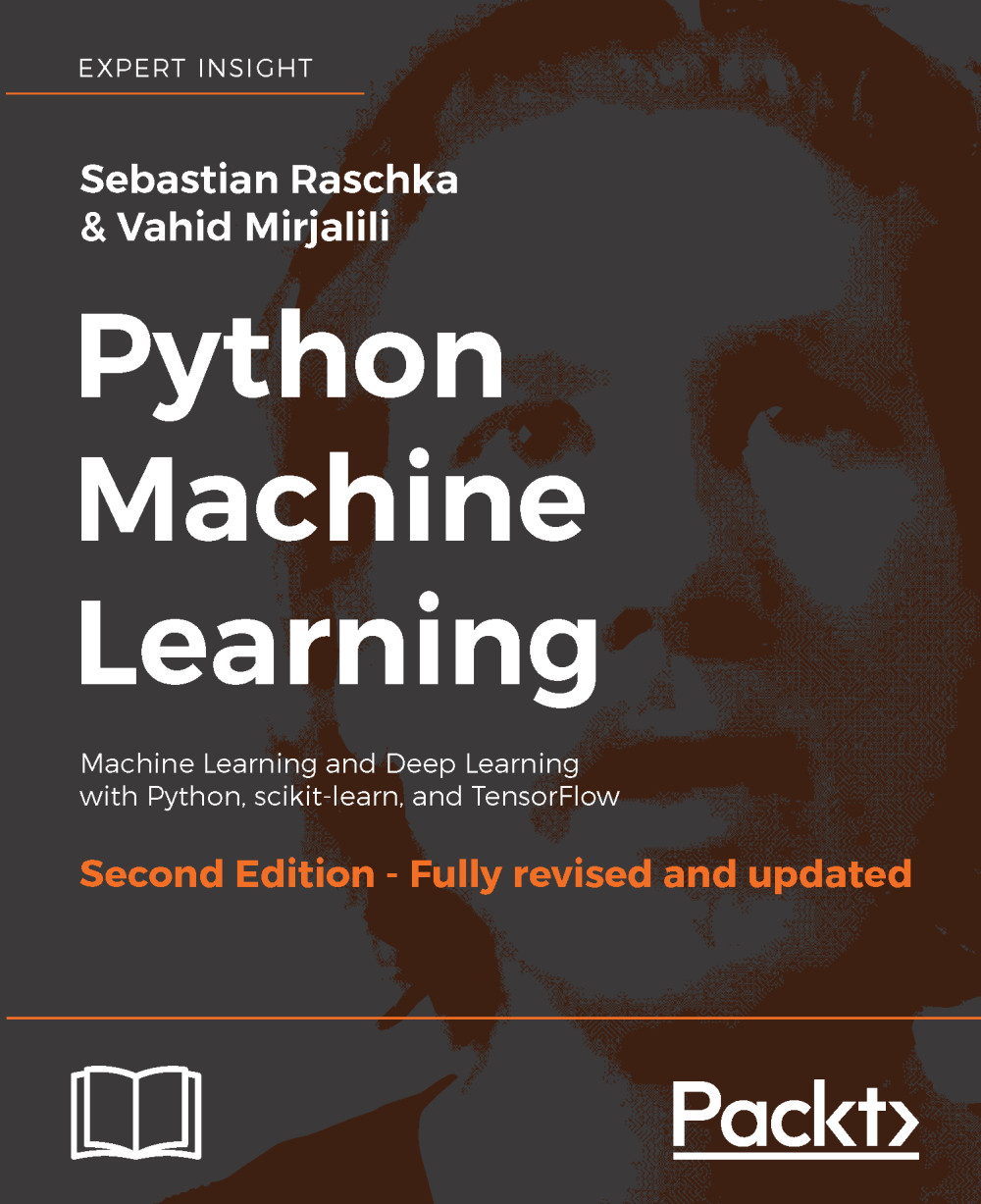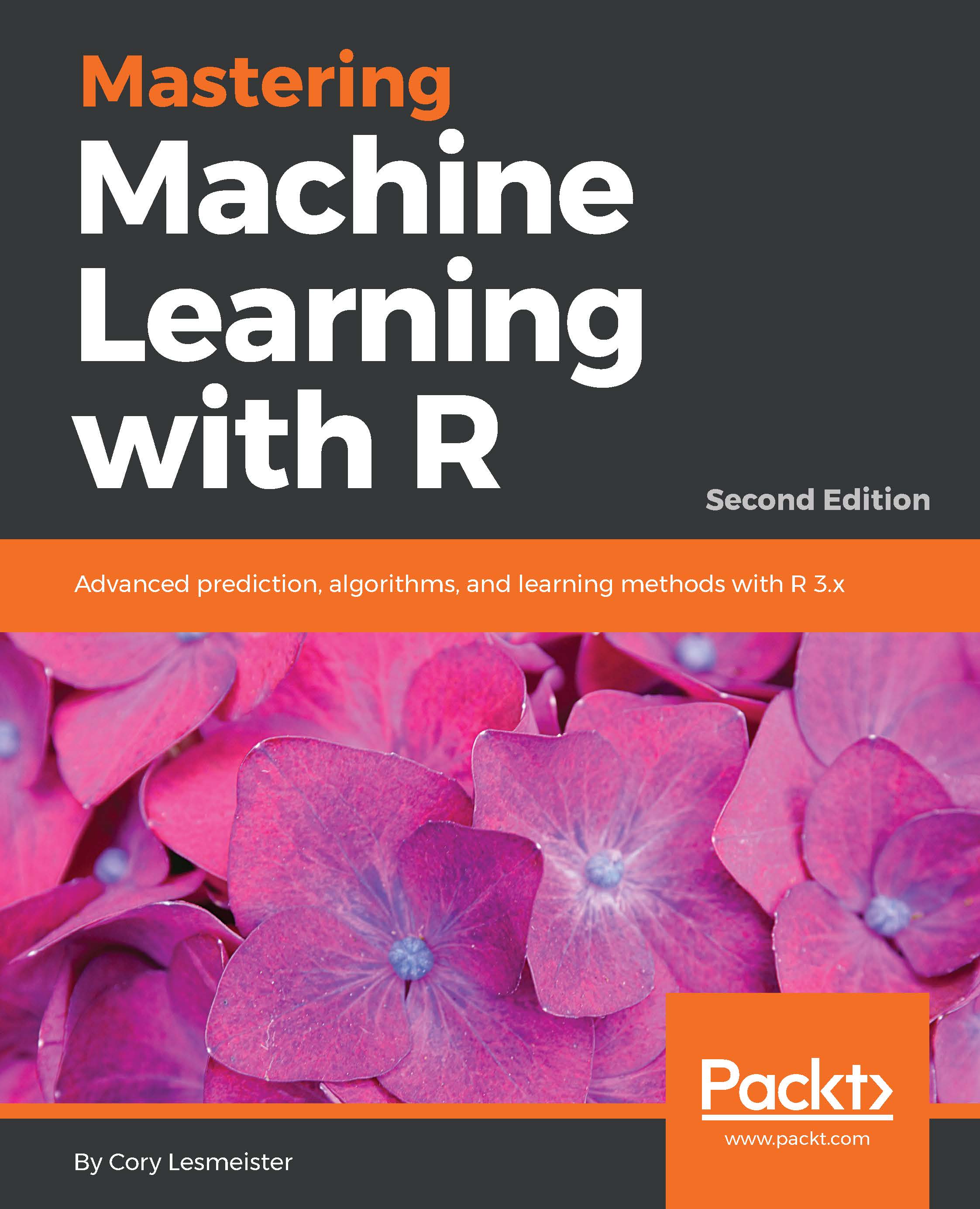Please perform the following steps to download and install R for Windows and macOS:
- Go to the R CRAN website, http://www.r-project.org/, and click on the download R link, that is, http://cran.r-project.org/mirrors.html):
R Project home page
- You may select the mirror location closest to you:
CRAN mirrors
- Select the correct download link based on your operating system:
Click on the download link based on your OS
As the installation of R differs for Windows and macOS, the steps required to install R for each OS are provided here.
For Windows:
- Click on Download R for Windows, as shown in the following screenshot, and then click on base:
- Click on Download R 3.x.x for Windows:
- The installation file should be downloaded. Once the download is finished, you can double-click on the installation file and begin installing R, It will ask for you selecting setup language:
Installation step - Selecting Language
- The next screen will be an installation screen; click on Next on all screens to complete the installation. Once installed, you can see the shortcut icon on the desktop:
R icon for 32 bit and 64 bit on desktop
- Double-click on the icon and it will open the R Console:
The Windows R Console
For macOS X:
- Go to Download R for (Mac) OS X, as shown in the following screenshot.
- Click on the latest version (R-3.4.1.pkg file extension) according to your macOS version:
- Double-click on the downloaded installation file (.pkg extension) and begin to install R. Leave all the installation options as the default settings if you do not want to make any changes:
- Follow the onscreen instructions through Introduction, Read Me, License, Destination Select, Installation Type, Installation, and Summary, and click on Continue to complete the installation.
- After the file is installed, you can use spotlight search or go to the Applications folder to find R:
Use spotlight search to find R
- Click on R to open R Console:
As an alternative to downloading a Mac .pkg file to install R, Mac users can also install R using Homebrew:
- Download XQuartz-2.X.X.dmg from https://xquartz.macosforge.org/landing/.
- Double-click on the .dmg file to mount it.
- Update brew with the following command line:
$ brew update
- Clone the repository and symlink all its formulae to homebrew/science:
$ brew tap homebrew/science
- Install gfortran:
$ brew install gfortran
- Install R:
$ brew install R
For Linux users, there are precompiled binaries for Debian, RedHat, SUSE, and Ubuntu. Alternatively, you can install R from a source code. Besides downloading precompiled binaries, you can install R for Linux through a package manager. Here are the installation steps for CentOS and Ubuntu.
Downloading and installing R on Ubuntu:
- Add the entry to the /etc/apt/sources.list file replace <> with appropriate value:
$ sudo sh -c "echo 'deb http:// <cran mirros site
url>/bin/linux/ubuntu <ubuntu version>/' >> /etc/apt/sources.list"
- Then, update the repository:
$ sudo apt-get update
- Install R with the following command:
$ sudo apt-get install r-base
- Start R in the command line:
$ R
Downloading and installing R on CentOS 5:
- Get the rpm CentOS 5 RHEL EPEL repository of CentOS 5:
$ wget
http://dl.fedoraproject.org/pub/epel/5/x86_64/epel-release-5-
4.noarch.rpm
- Install the CentOS 5 RHEL EPEL repository:
$ sudo rpm -Uvh epel-release-5-4.noarch.rpm
- Update the installed packages:
$ sudo yum update
- Install R through the repository:
$ sudo yum install R
- Start R in the command line:
$ R
Downloading and installing R on CentOS 6:
- Get the rpm CentOS 5 RHEL EPEL repository of CentOS 6:
$ wget
http://dl.fedoraproject.org/pub/epel/6/x86_64/epel-release-6-
8.noarch.rpm
- Install the CentOS 5 RHEL EPEL repository:
$ sudo rpm -Uvh epel-release-6-8.noarch.rpm
- Update the installed packages:
$ sudo yum update
- Install R through the repository:
$ sudo yum install R
- Start R in the command line:
$ R
Downloading and installing R on Fedora [Latest Version]:
$ dnf install R
This will install R and all its dependencies.
 United States
United States
 Great Britain
Great Britain
 India
India
 Germany
Germany
 France
France
 Canada
Canada
 Russia
Russia
 Spain
Spain
 Brazil
Brazil
 Australia
Australia
 Singapore
Singapore
 Hungary
Hungary
 Ukraine
Ukraine
 Luxembourg
Luxembourg
 Estonia
Estonia
 Lithuania
Lithuania
 South Korea
South Korea
 Turkey
Turkey
 Switzerland
Switzerland
 Colombia
Colombia
 Taiwan
Taiwan
 Chile
Chile
 Norway
Norway
 Ecuador
Ecuador
 Indonesia
Indonesia
 New Zealand
New Zealand
 Cyprus
Cyprus
 Denmark
Denmark
 Finland
Finland
 Poland
Poland
 Malta
Malta
 Czechia
Czechia
 Austria
Austria
 Sweden
Sweden
 Italy
Italy
 Egypt
Egypt
 Belgium
Belgium
 Portugal
Portugal
 Slovenia
Slovenia
 Ireland
Ireland
 Romania
Romania
 Greece
Greece
 Argentina
Argentina
 Netherlands
Netherlands
 Bulgaria
Bulgaria
 Latvia
Latvia
 South Africa
South Africa
 Malaysia
Malaysia
 Japan
Japan
 Slovakia
Slovakia
 Philippines
Philippines
 Mexico
Mexico
 Thailand
Thailand