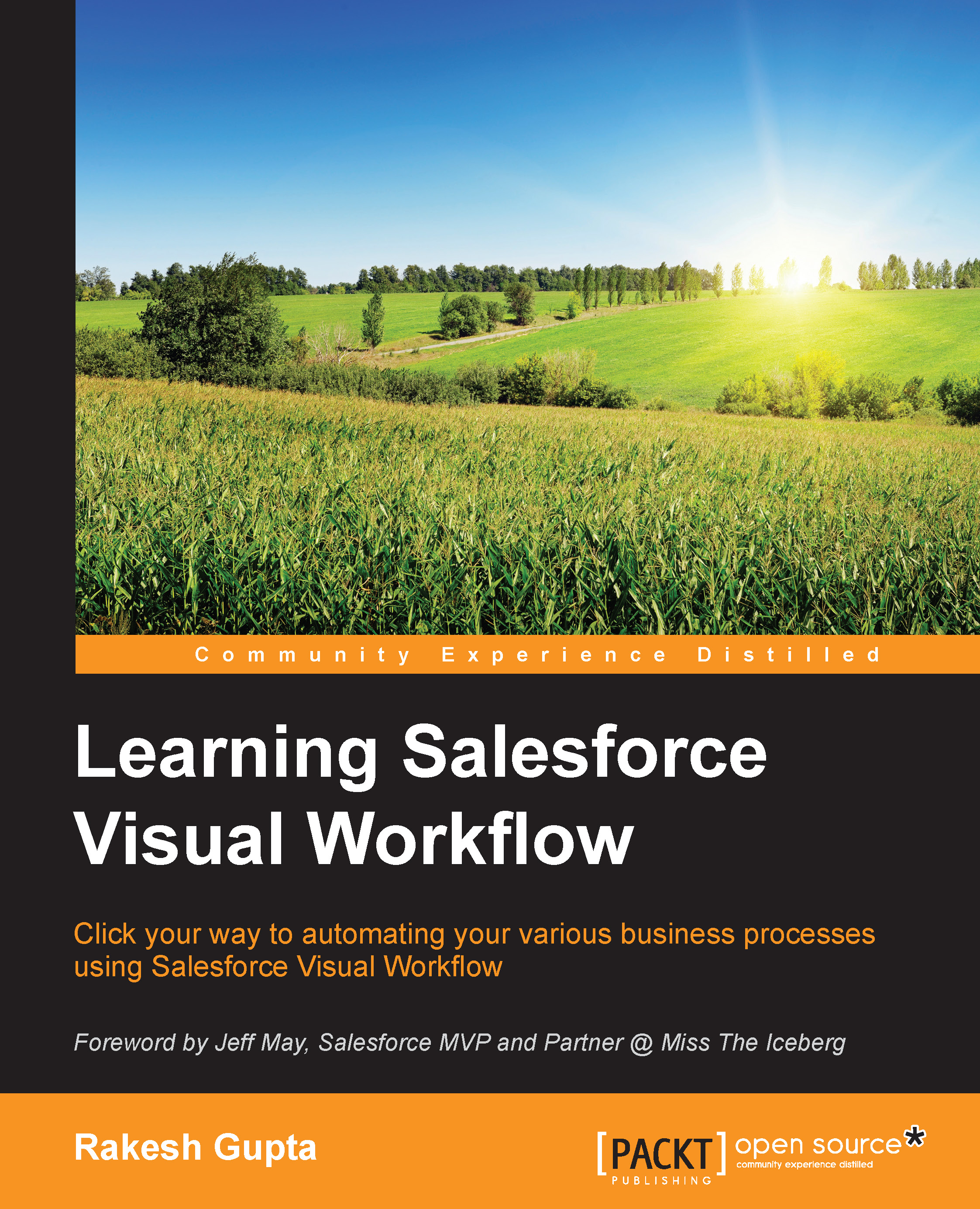Creating a variable
A variable is used to store the value. You can use the variable throughout your Flow, for example, while creating the record, performing an update, or with delete operations.
An example business scenario: Robby Williams is working as a system administrator in Universal Container. Currently, he is developing a Visual Workflow and wants to create a variable to store customer names.
To create a variable in your Flow, follow these instructions:
- Navigate to Setup | Build | Create | Workflow & Approvals | Flows.
- Click on the New Flow button; it will open the Flow canvas for you.
Note
If you are using Flow for the first time, then it will pop up a welcome page. On the bottom of the page, you can see the Don't Show Again checkbox. If you want the Flow page to load faster, then select this checkbox.
- Navigate to the Resources tab, and double-click on the Variable option available under the CREATE NEW section, as shown in the following screenshot:

This will open a window for you...