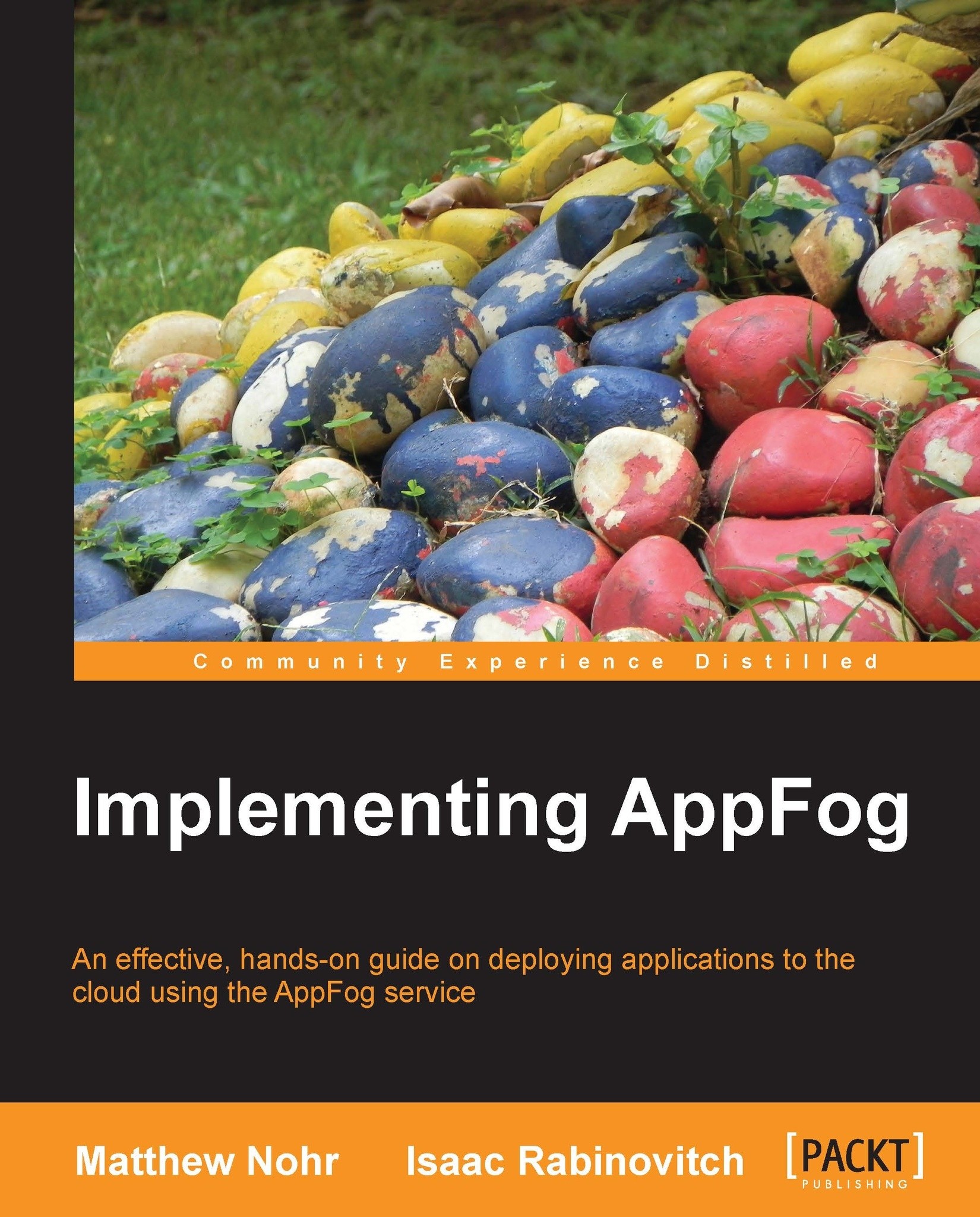Installing on Windows
Go to the RubyInstaller download page available at http://rubyinstaller.org/downloads/.
Choose and download the latest installer from the list. All the provided installers support the AppFog command line.

Note
You can use a 64-bit version of Ruby (marked x64) if you are sure you have a 64-bit version of Windows. If you have a 32-bit version of Windows, or are unsure, download one of the other installers, which work on both 32-bit and 64-bit Windows.
Run the downloaded installer. If you are running a recent version of Windows, a Security Warning dialog will appear; confirm that the program has your permission to run.

A sequence of dialogs appears. These allow you to specify installation language and agree to licensing terms. The configuration dialog is crucial.

Be sure that Add Ruby executables to your PATH is checked. You can also install Tcl/Tk support and associate source files, but these are not needed for AppFog.
Once Ruby is installed, a new program group appears in the Start Menu under All Programs.

The shortcut Start Command Prompt with Ruby opens a command line window with the correct settings for using Ruby. Use this shortcut for all AppFog command line actions. You may want to copy it to the desktop or pin it to the status bar.
Use the command line to install the AppFog Gem.
c:\Users\isaac>gem install afUse the command line to install the Sinatra gem.
c:\Users\isaac>gem install sinatra