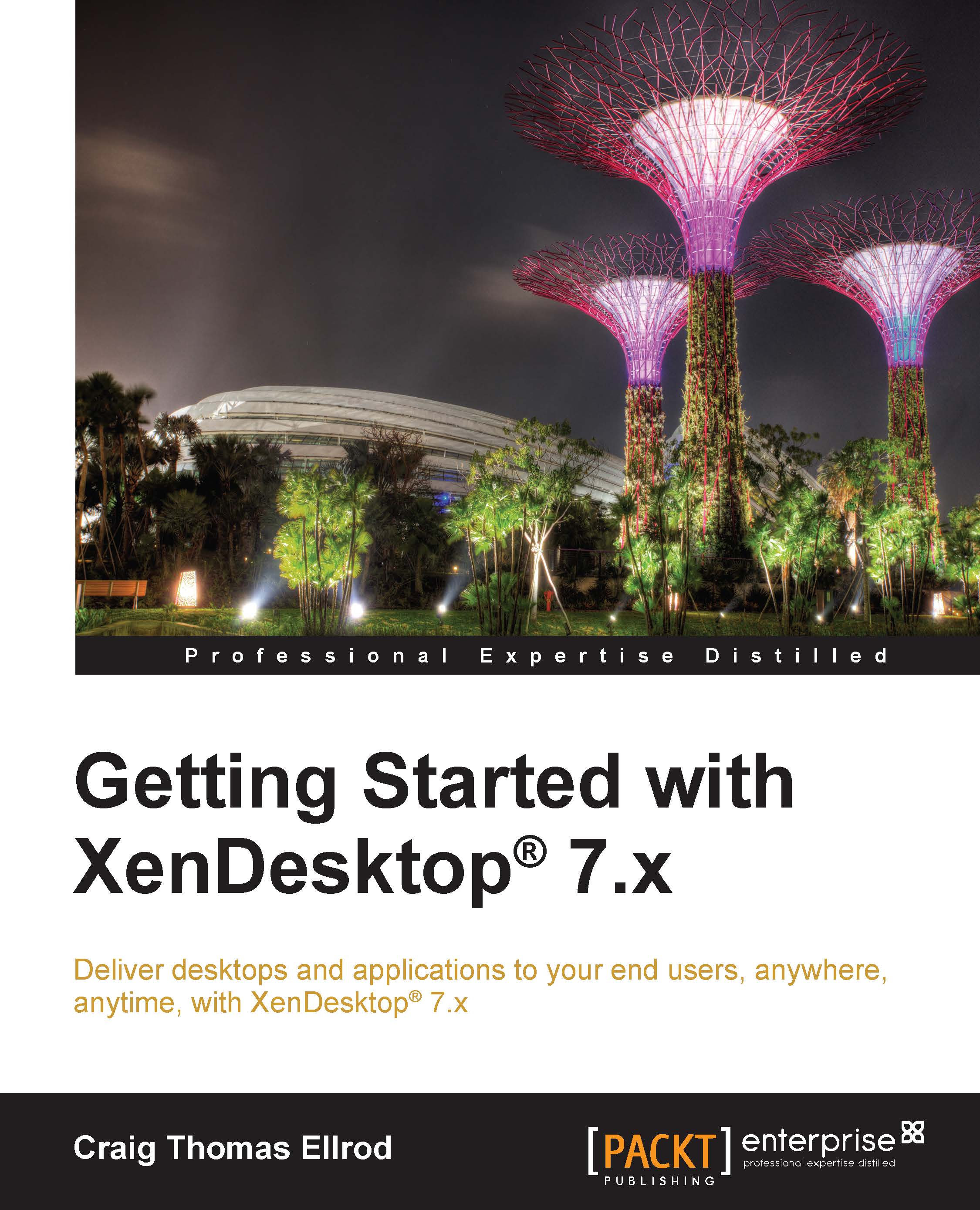Craig has more than thirty years' experience in the computer industry and holds a Bachelor of Science in Computer Science from California State University, Chico, and a Masters in Business Administration from Pepperdine University. He has held many positions in the computer industry including software programmer; support engineer; field and corporate system engineer; technical marketing manager; product marketing manager; and product manager. He has worked for companies such as Celerity Computing; Emulex; Pinnacle Micro; Sync Research; Cisco Systems; Citrix Systems; Extreme Networks; Akamai Technologies; and smaller startup ventures. Craig currently works for Akamai as a Solutions Engineer and System Architect in the Rockies region of the USA. He has authored patent applications and patent designs and received an innovation award while at Extreme Networks. Craig is passionate about Technical Marketing and has written many deployment guides, books, and video tutorials. Throughout his career, Craig has developed an in-depth, hands-on knowledge of virtualization, especially with regard to hypervisors such as Hyper-V, VMware ESXi, XenServer, Linux KVM, and others. Craig has written books on Technical Marketing, Getting Started with XenDesktop 7.x, and XenDesktop High Performance; he has also authored a XenApp 6.5 video series. https://www.linkedin.com/in/craigellrod
Read more