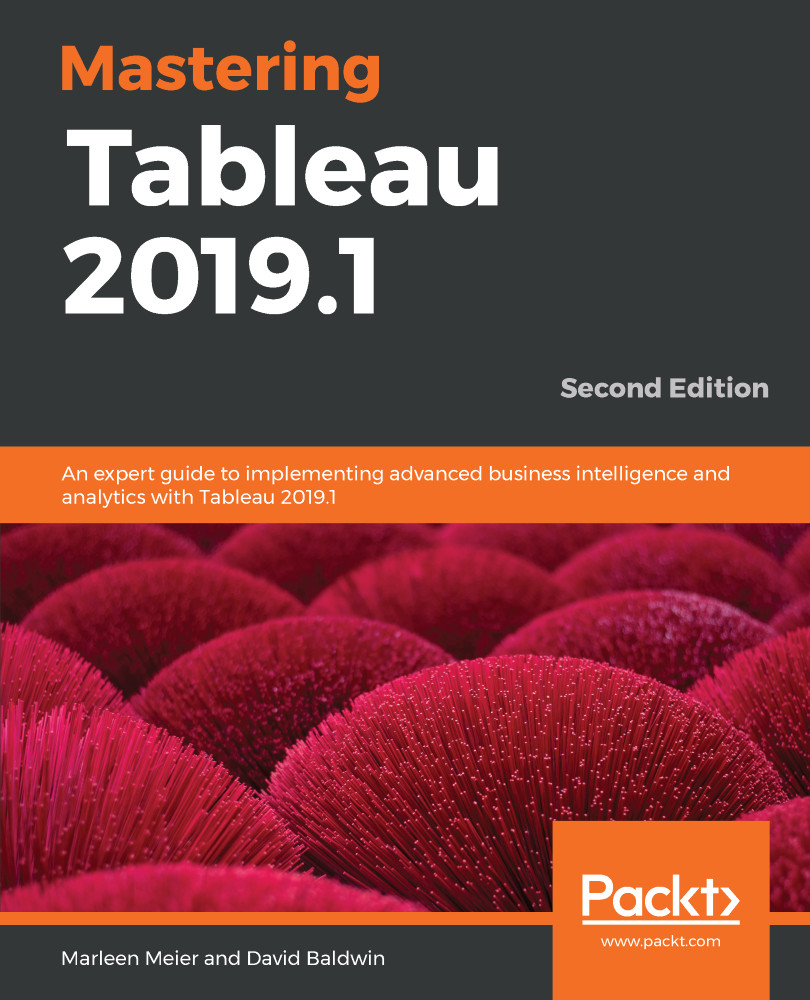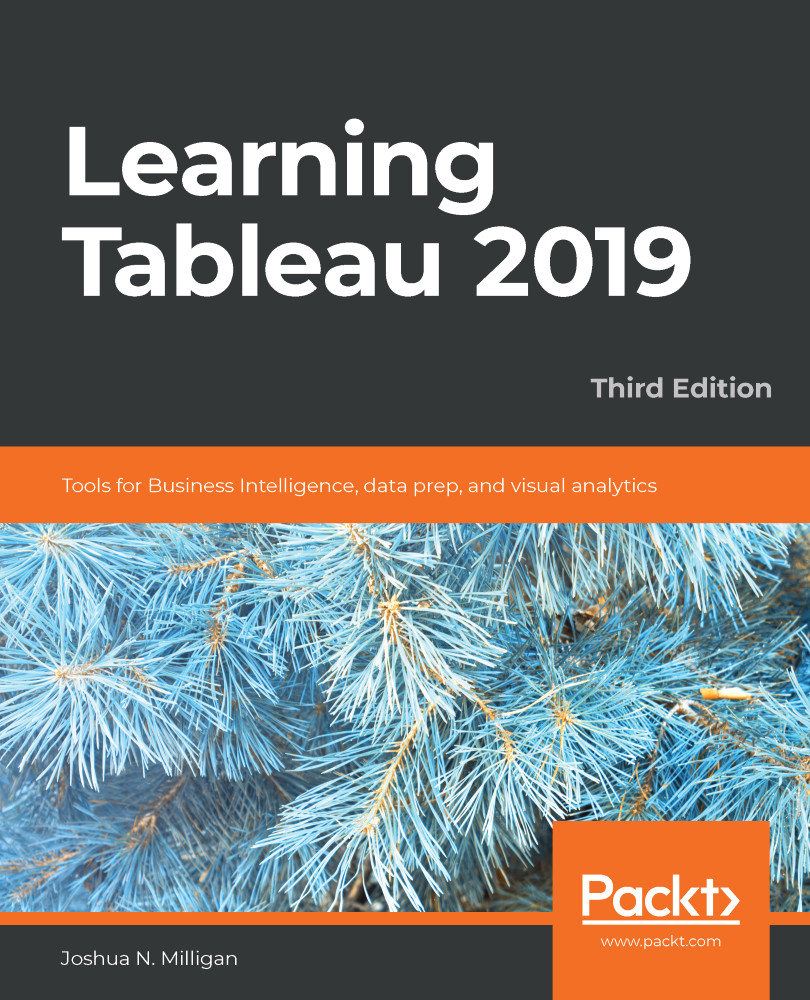Free Trial
Paperback
Jun 2019
260 pages
2nd Edition
-
Discover the latest features of Tableau 2019.2
-
Create enterprise-grade dashboards and reports to communicate your insights effectively
-
Get started with Tableau by understanding its core functionalities
Tableau is one of the leading data visualization tools and is regularly updated with new functionalities and features. The latest release, Tableau 2019.2, promises new and advanced features related to visual analytics, reporting, dashboarding, and a host of other data visualization aspects. Getting Started with Tableau 2019.2 will get you up to speed with these additional functionalities.
The book starts by highlighting the new functionalities of Tableau 2019.2, providing concrete examples of how to use them. However, if you're new to Tableau, you won't have to worry as the book also covers the major aspects of Tableau with relevant examples. You'll learn how to connect to data, build a data source, visualize your data, build a dashboard, and even share data online. In the concluding chapters, you'll delve into advanced techniques such as creating a cross-database join and data blending.
By the end of this book, you will be able to use Tableau effectively to create quick, cost-effective, and business-efficient Business Intelligence (BI) solutions.
Existing Tableau users and BI professionals who want to get up to speed with what's new in Tableau 2019 will find this beginner-level book to be a very useful resource. Some experience of Tableau is assumed, however, the book also features introductory concepts, which even beginners can take advantage of.
-
Discover new functionalities such as ‘Ask Data', the new way to interact with your data using natural language
-
Connect tables and make transformations such as pivoting the field and splitting columns
-
Build an efficient data source for analysis
-
Design insightful data visualization using different mark types and properties
-
Develop powerful dashboards and stories
-
Share your work and interact with Tableau Server
-
Use Tableau to explore your data and find new insights
-
Explore Tableau s advanced features and gear up for upcoming challenges
 United States
United States
 Great Britain
Great Britain
 India
India
 Germany
Germany
 France
France
 Canada
Canada
 Russia
Russia
 Spain
Spain
 Brazil
Brazil
 Australia
Australia
 Singapore
Singapore
 Hungary
Hungary
 Ukraine
Ukraine
 Luxembourg
Luxembourg
 Estonia
Estonia
 Lithuania
Lithuania
 South Korea
South Korea
 Turkey
Turkey
 Switzerland
Switzerland
 Colombia
Colombia
 Taiwan
Taiwan
 Chile
Chile
 Norway
Norway
 Ecuador
Ecuador
 Indonesia
Indonesia
 New Zealand
New Zealand
 Cyprus
Cyprus
 Denmark
Denmark
 Finland
Finland
 Poland
Poland
 Malta
Malta
 Czechia
Czechia
 Austria
Austria
 Sweden
Sweden
 Italy
Italy
 Egypt
Egypt
 Belgium
Belgium
 Portugal
Portugal
 Slovenia
Slovenia
 Ireland
Ireland
 Romania
Romania
 Greece
Greece
 Argentina
Argentina
 Netherlands
Netherlands
 Bulgaria
Bulgaria
 Latvia
Latvia
 South Africa
South Africa
 Malaysia
Malaysia
 Japan
Japan
 Slovakia
Slovakia
 Philippines
Philippines
 Mexico
Mexico
 Thailand
Thailand