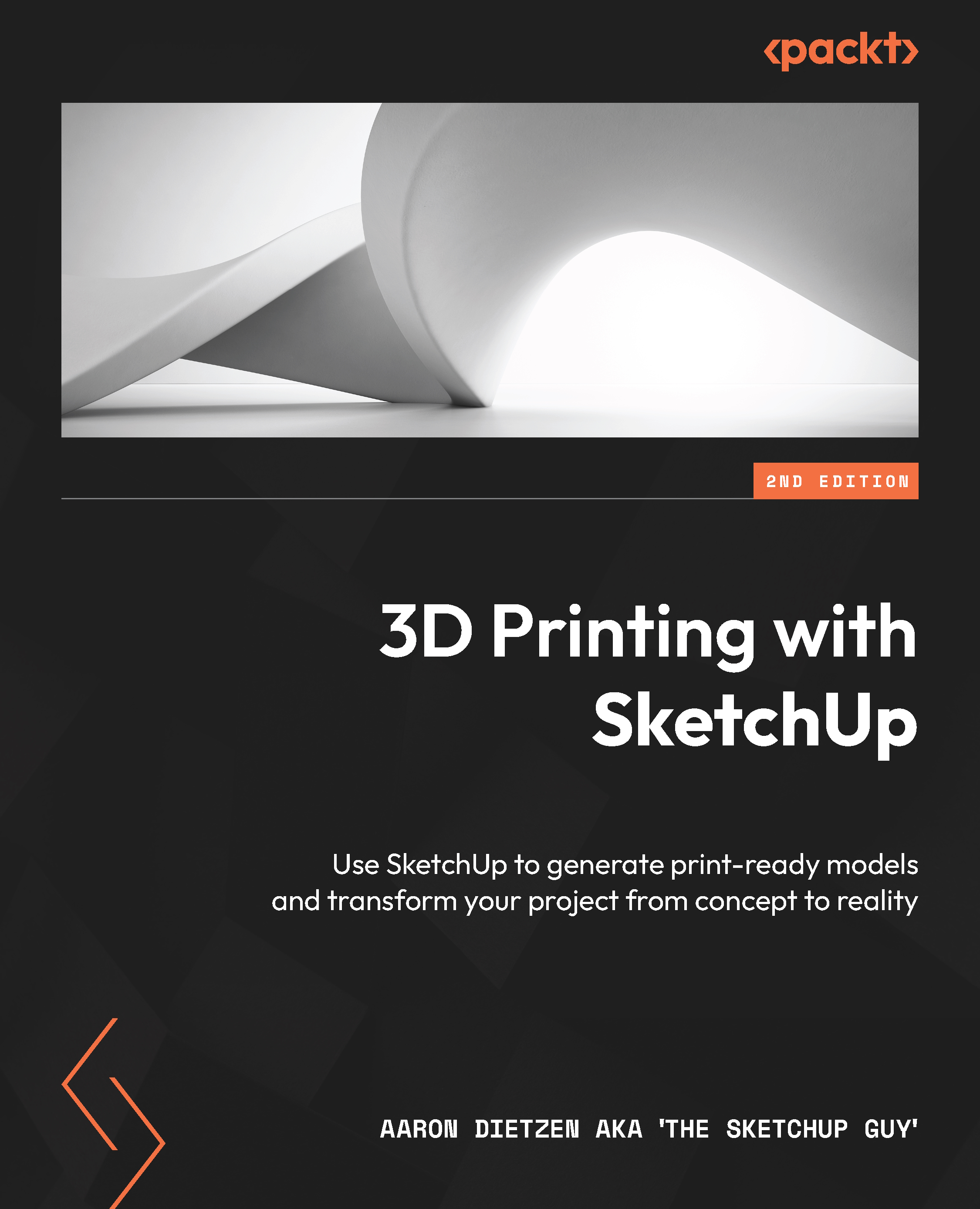-
Put your architectural design knowledge to work by exploring practical examples
-
Gain a deeper understanding of SketchUp's GUI, modeling tools, and editing features
-
Execute full design creations with detailed steps without getting overwhelmed by SketchUp's advanced functionalities
Owing to its ability to create models quickly and with high level of dimensional accuracy, SketchUp Pro has become a popular choice for many industries, including architecture, interior design, landscape architecture, and video game design. If you are seeking to adopt Trimble's exceptional design software, Getting Started with SketchUp Pro serves as an ideal primer to prepare and equip you for its use.
This book will help you lay the foundation of a project from scratch, set up appropriate units, and follow a guided path to structure your 3D models. You’ll explore the workflows used for creating designs from sketches, making CAD drawings (DWG), and even updating your existing 3D models. Finally, you’ll work with extensions and 3D Warehouse to find new workflows and models to add to your skill set.
By the end of this SketchUp book, you’ll be able to confidently create and share models of your design through CAD drawings and 3D views, and even take them online through the 3D Warehouse
This book is for architects, landscape architects, interior designers, woodworkers, and 3D modelers with beginner-level knowledge of the architectural design of living spaces. Basic computer skills are all you need to get started.
-
Build massing 3D models and preliminary designs
-
Identify optimal methods to boost productivity and efficiency with SketchUp Pro
-
Explore SketchUp tools and understand their diverse functionality
-
Get a complete walkthrough of editing tools, materials, and components in SketchUp
-
Create and edit components and explore component options
-
Get acquainted with SketchUp extensions, 3D Warehouse, and additional tools and resources
 United States
United States
 Great Britain
Great Britain
 India
India
 Germany
Germany
 France
France
 Canada
Canada
 Russia
Russia
 Spain
Spain
 Brazil
Brazil
 Australia
Australia
 Singapore
Singapore
 Hungary
Hungary
 Ukraine
Ukraine
 Luxembourg
Luxembourg
 Estonia
Estonia
 Lithuania
Lithuania
 South Korea
South Korea
 Turkey
Turkey
 Switzerland
Switzerland
 Colombia
Colombia
 Taiwan
Taiwan
 Chile
Chile
 Norway
Norway
 Ecuador
Ecuador
 Indonesia
Indonesia
 New Zealand
New Zealand
 Cyprus
Cyprus
 Denmark
Denmark
 Finland
Finland
 Poland
Poland
 Malta
Malta
 Czechia
Czechia
 Austria
Austria
 Sweden
Sweden
 Italy
Italy
 Egypt
Egypt
 Belgium
Belgium
 Portugal
Portugal
 Slovenia
Slovenia
 Ireland
Ireland
 Romania
Romania
 Greece
Greece
 Argentina
Argentina
 Netherlands
Netherlands
 Bulgaria
Bulgaria
 Latvia
Latvia
 South Africa
South Africa
 Malaysia
Malaysia
 Japan
Japan
 Slovakia
Slovakia
 Philippines
Philippines
 Mexico
Mexico
 Thailand
Thailand