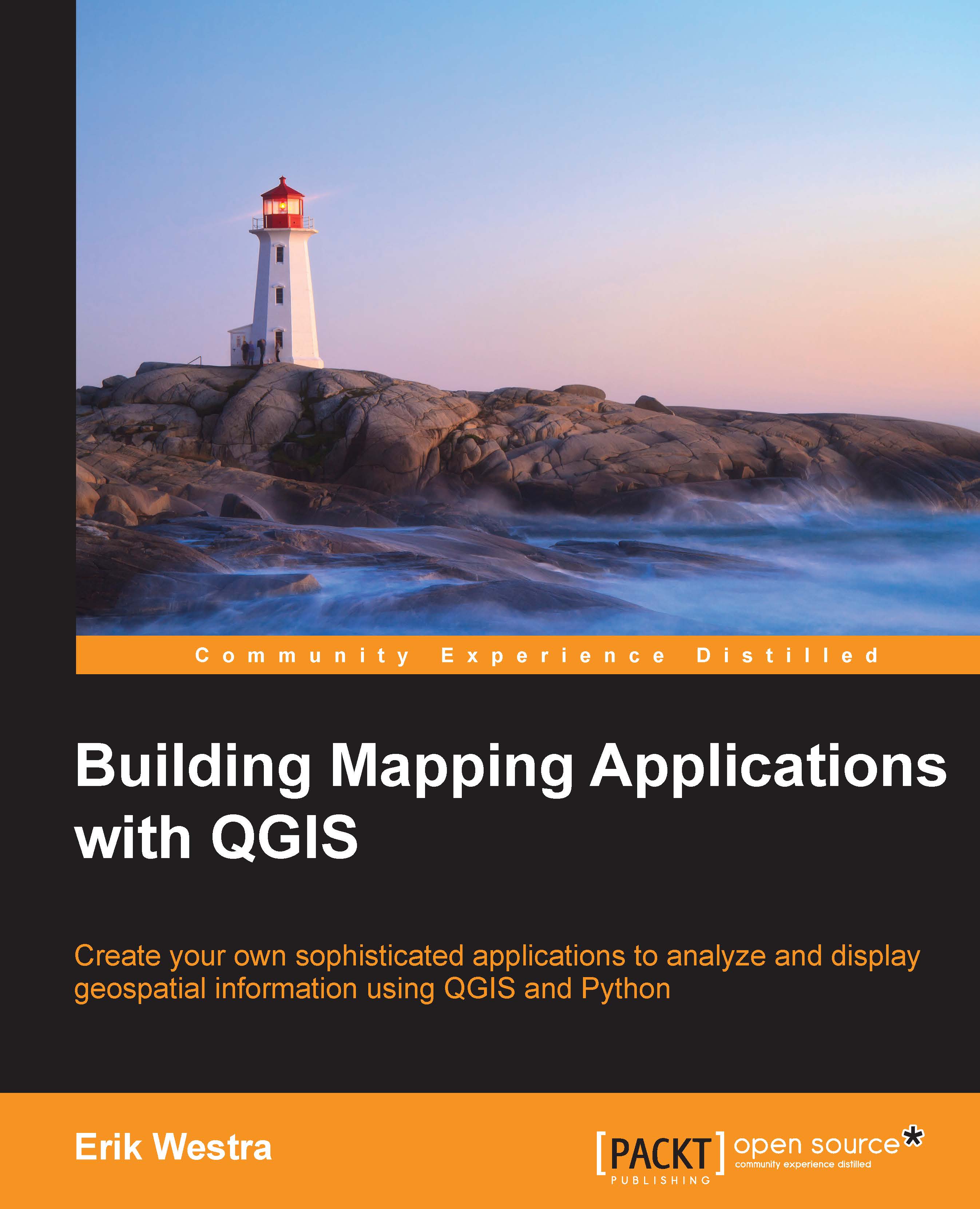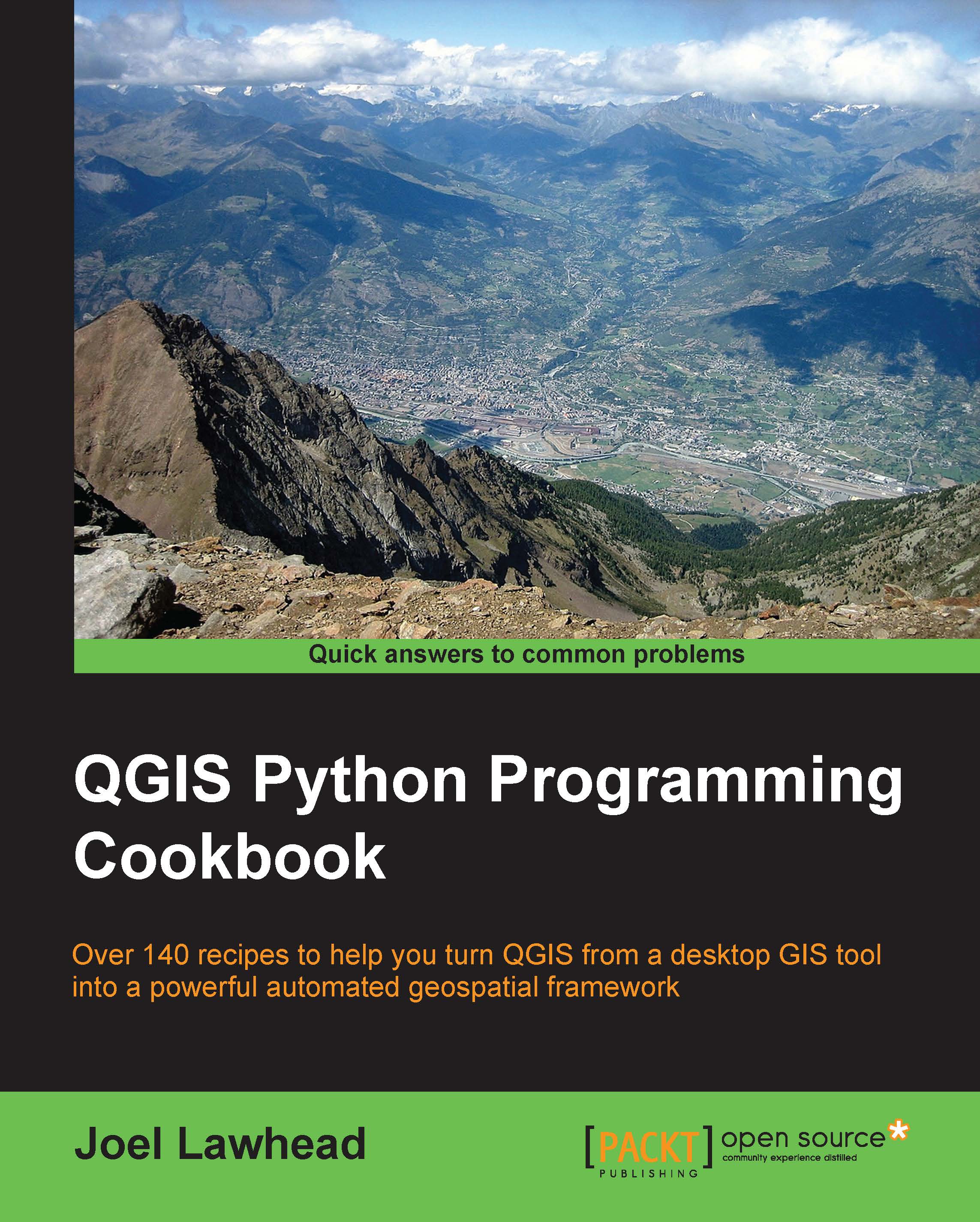Erik Westra has been a professional software developer for over 25 years, and has worked almost exclusively in Python for the past decade. Eriks early interest in Graphical User Interface design led to the development of one of the most advanced urgent courier dispatch systems used by messenger and courier companies worldwide. In recent years, Erik has been involved in the design and implementation of systems matching seekers with providers of goods and services across a range of geographical areas, as well as real-time messaging, payment, and identity systems. This work has included the creation of real-time geocoders and map-based views of constantly changing data. Erik is based in New Zealand, and works for companies worldwide. Erik is the author of the following Packt books: Python Geospatial Development (third edition), Python Geospatial Analysis, Building Mapping Applications with QGIS, and Modular Programming with Python. Erik has also authored the video course entitled Introduction to QGIS Python Programming.
Read more
 United States
United States
 Great Britain
Great Britain
 India
India
 Germany
Germany
 France
France
 Canada
Canada
 Russia
Russia
 Spain
Spain
 Brazil
Brazil
 Australia
Australia
 Singapore
Singapore
 Hungary
Hungary
 Ukraine
Ukraine
 Luxembourg
Luxembourg
 Estonia
Estonia
 Lithuania
Lithuania
 South Korea
South Korea
 Turkey
Turkey
 Switzerland
Switzerland
 Colombia
Colombia
 Taiwan
Taiwan
 Chile
Chile
 Norway
Norway
 Ecuador
Ecuador
 Indonesia
Indonesia
 New Zealand
New Zealand
 Cyprus
Cyprus
 Denmark
Denmark
 Finland
Finland
 Poland
Poland
 Malta
Malta
 Czechia
Czechia
 Austria
Austria
 Sweden
Sweden
 Italy
Italy
 Egypt
Egypt
 Belgium
Belgium
 Portugal
Portugal
 Slovenia
Slovenia
 Ireland
Ireland
 Romania
Romania
 Greece
Greece
 Argentina
Argentina
 Netherlands
Netherlands
 Bulgaria
Bulgaria
 Latvia
Latvia
 South Africa
South Africa
 Malaysia
Malaysia
 Japan
Japan
 Slovakia
Slovakia
 Philippines
Philippines
 Mexico
Mexico
 Thailand
Thailand