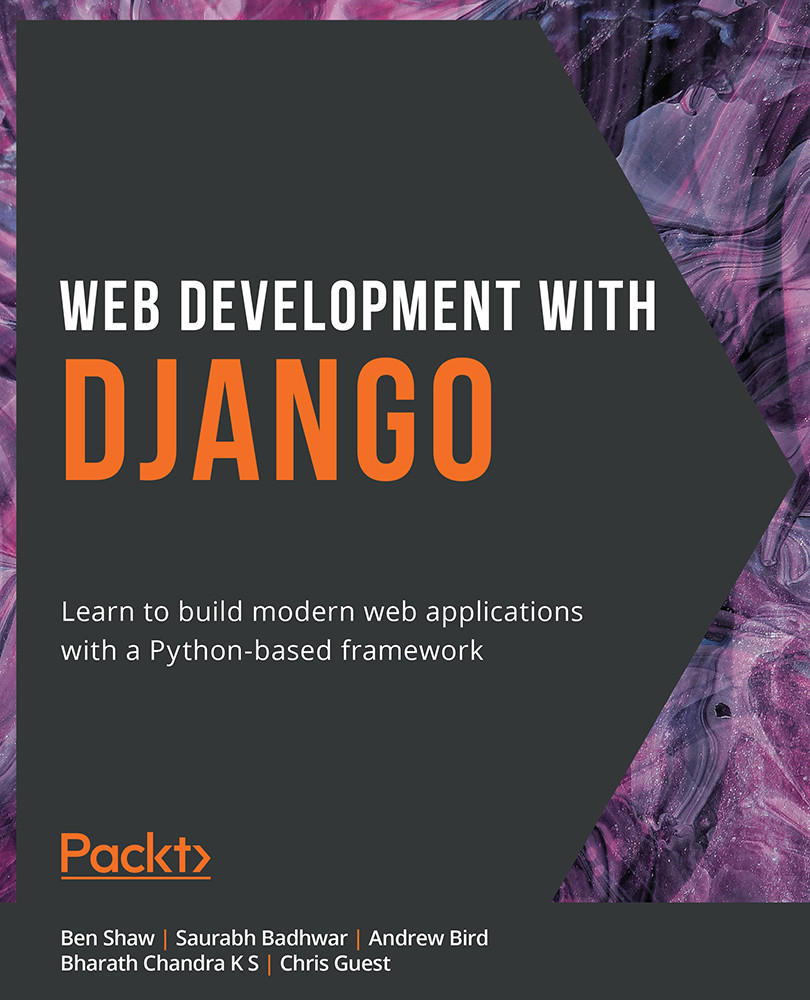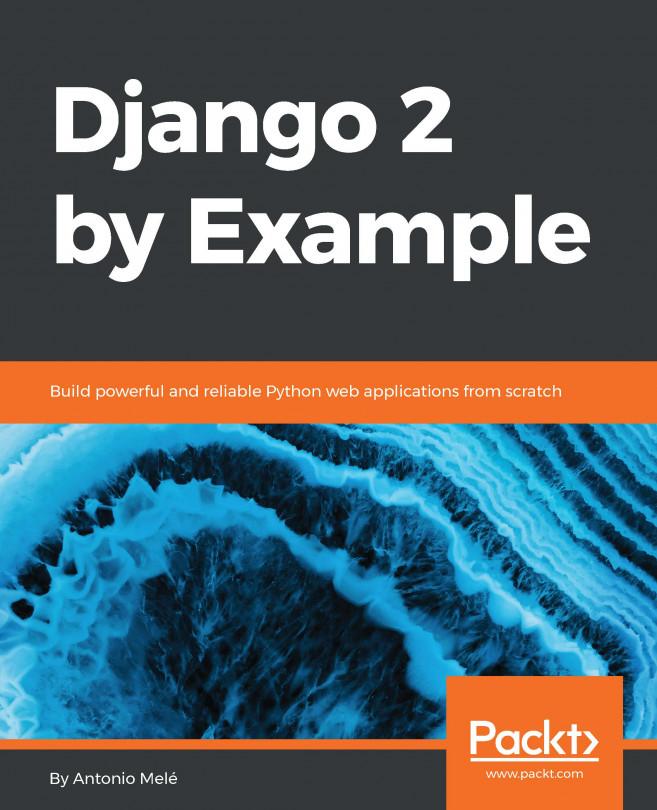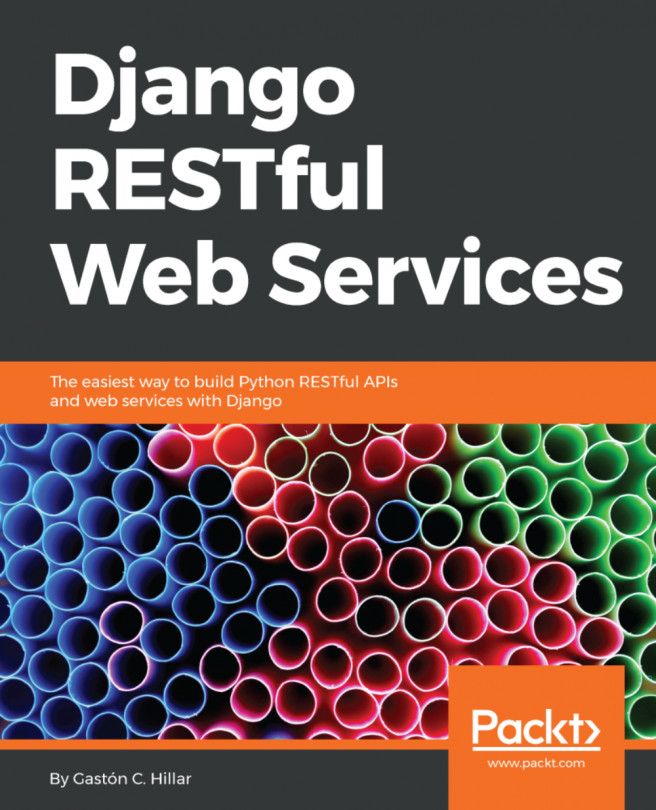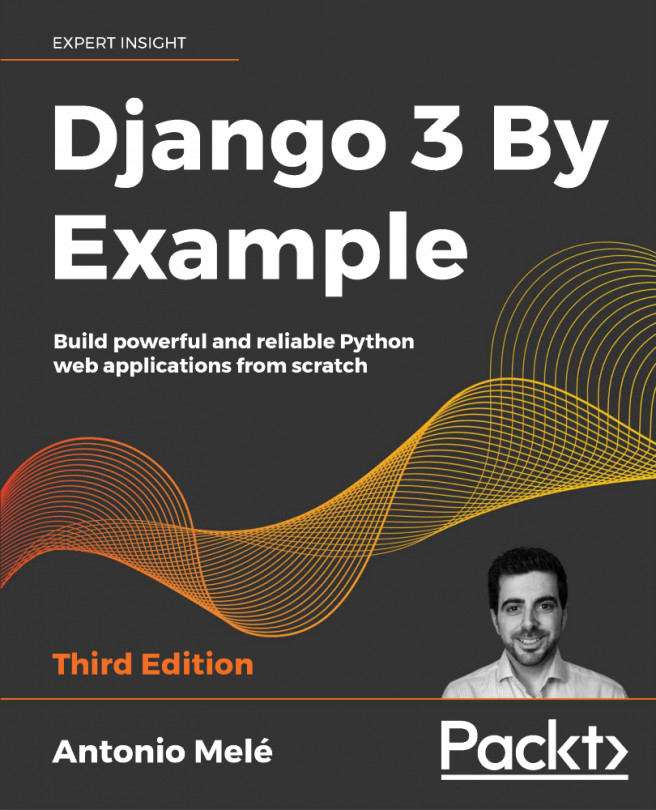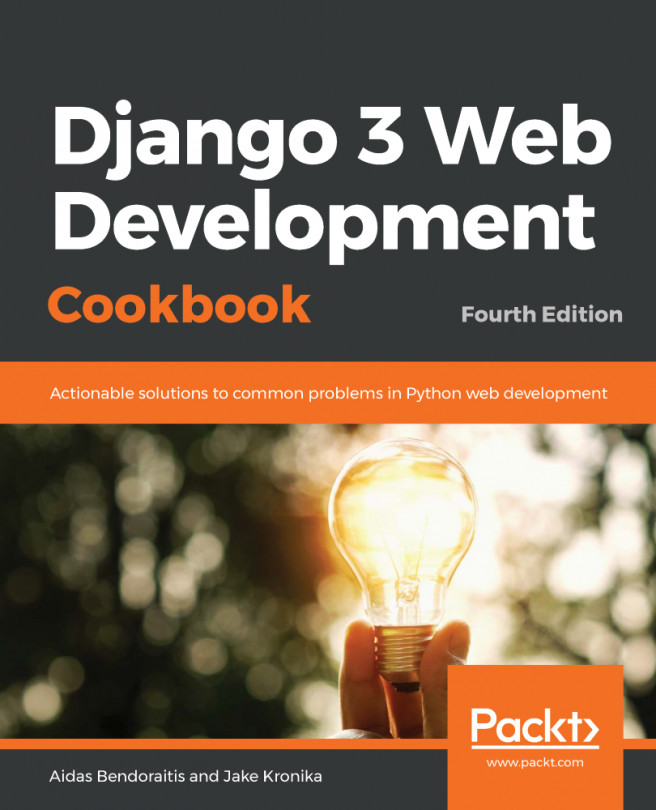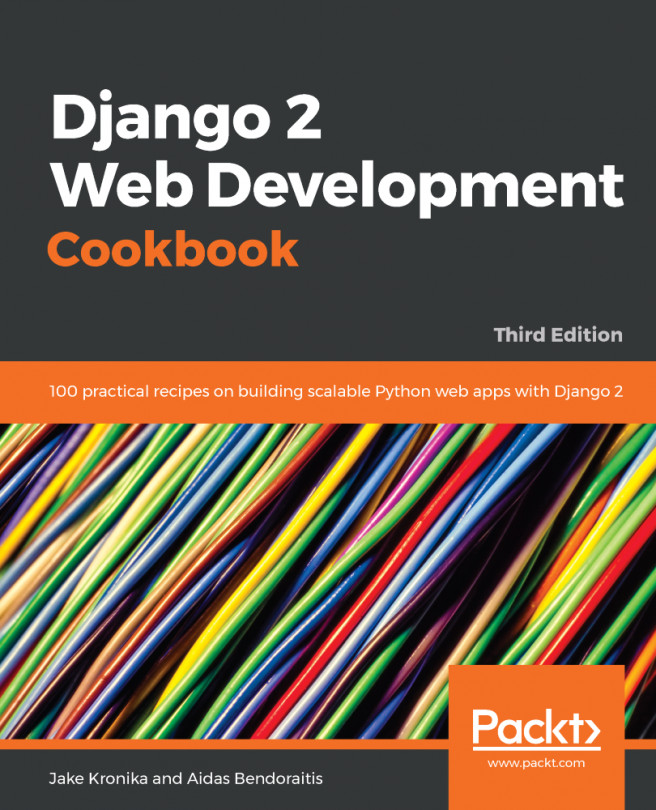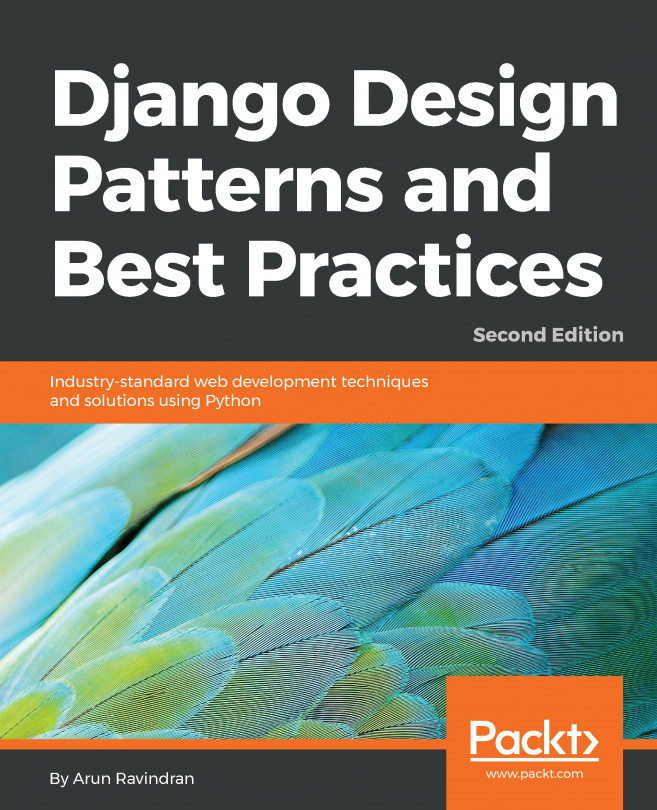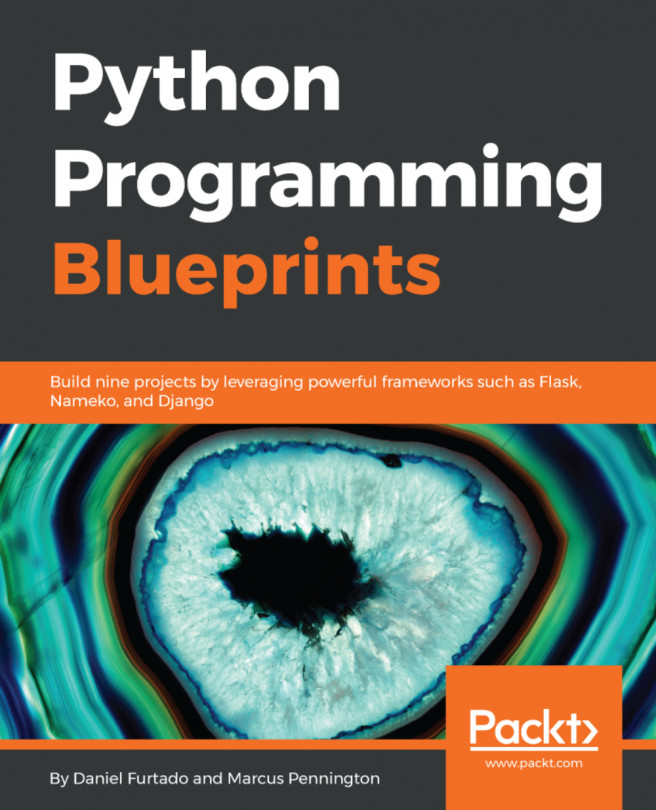Model View Template
A common design pattern in application design is Model View Controller (MVC), where the model of the application (its data) is displayed in one or more views and a controller marshals interaction between the model and view. Django follows a somewhat similar paradigm called Model View Template (MVT).
Like MVC, MVT also uses models for storing data. However, with MVT, a view will query a model and then render it with a template. Usually, with MVC languages, all three components need to be developed with the same language. With MVT, the template can be in a different language. In the case of Django, the models and views are written in Python and the Template in HTML. This means that a Python developer could work on the models and views, while a specialist HTML developer works on the HTML. We'll first explain models, views, and templates in more detail, and then look at some example scenarios where they are used.
Models
Django models define the data for...