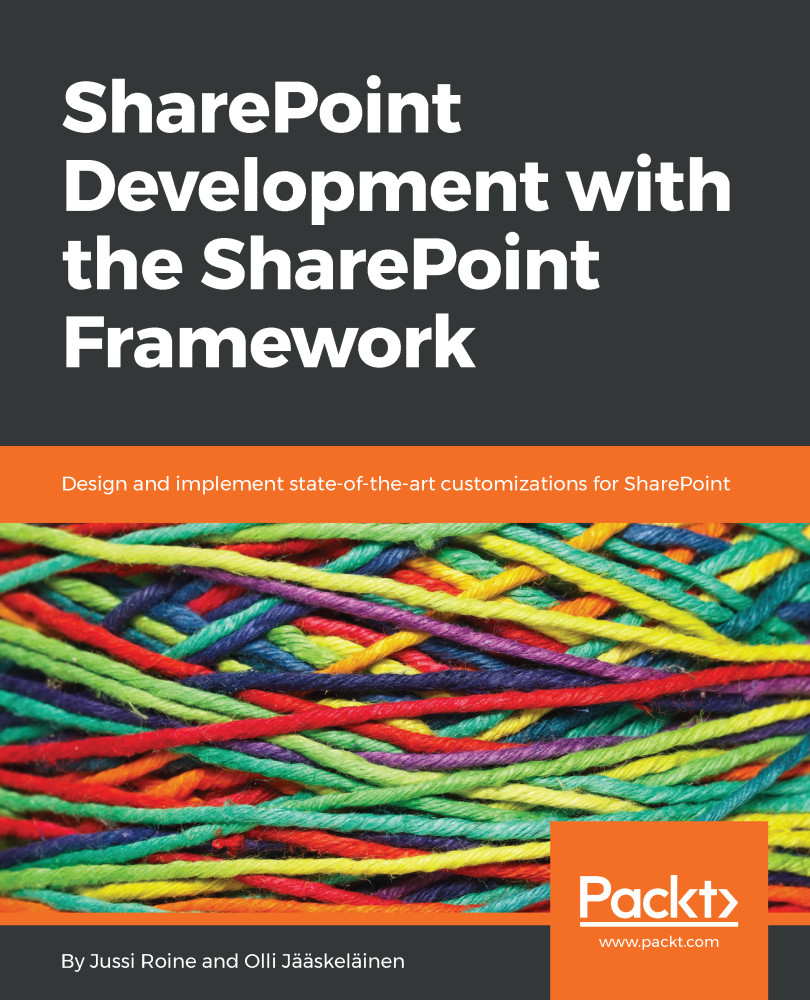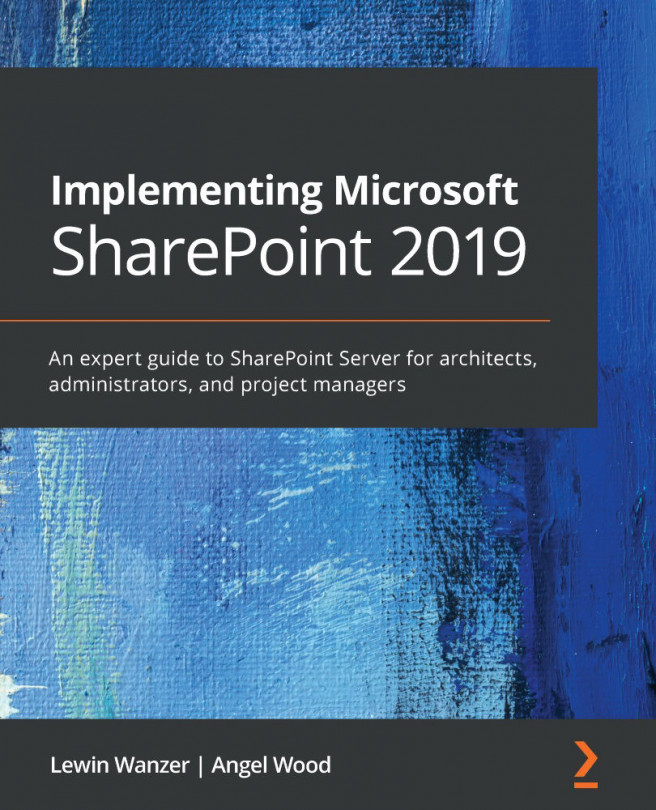Extensions allow you to extend VS Code with powerful new features, such as support for new programming languages and frameworks. To view available extensions on the VS Code Extension Marketplace, press Ctrl + Shift + X or click on the Tab.
By default, extensions are sorted in descending order based on total installations. Let's start by installing the vscode-icons.
- If it's not visible on the list, simply type the extension name in the search box.

- Click Install, and the button changes briefly to Installing. After the installation is complete, you need to reload the VS Code window by clicking Reload.
- Verify the extension was installed by clicking EXTENSIONS on the left-hand bar or pressing Ctrl + Shift + X.

- You can also uninstall the extension by clicking on the gear icon and selecting Uninstall.
- Extensions do not automatically update themselves and require either manual updating or changing the auto-update setting to true. You can change the auto-update setting...