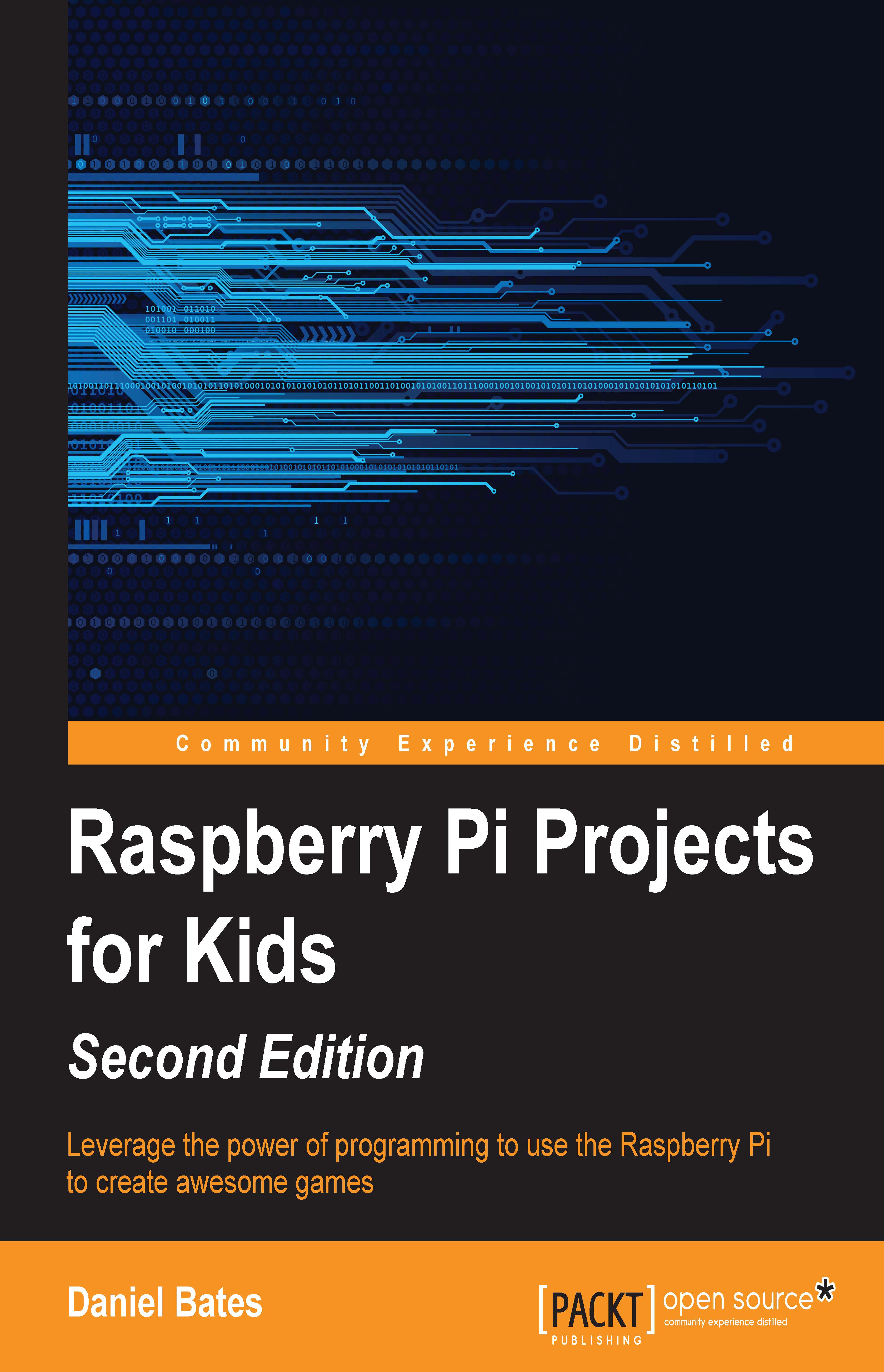Starting up the Raspberry Pi
Now, we can prepare the Raspberry Pi to start for the first time. Place it securely on a desk or in a case. Make sure it is not in danger of falling on the floor, and do not rest it on top of the bag in which it comes. We can start up the Raspberry Pi by performing these steps:
- Plug the SD card, screen, keyboard, and mouse into the Raspberry Pi. Also, plug in the Ethernet cable, if you have one, as shown here:

- Plug the power cable into the Raspberry Pi. The red power light should come on, and the green activity light should flash occasionally.
- If necessary, adjust the screen settings to display the images from the Raspberry Pi's input.
- You should see a selection of operating systems for you to install (shown in the following screenshot), each with a short description. This book relies on you having Raspbian installed, so select Raspbian and click on Install. You can always come back and select a different operating system later; I will explain how you can do this in the next section.

- Wait! Operating systems are quite large, so installation will take a few minutes. You can sit back and read some of the tips shown to you, or read the next few steps in this book.
The following screen shows the Raspbian installation process, along with the tips shown while its being installed:

- When the installation has finished, you should see a blue screen with a final list of options (shown in the following screenshot). This is the Raspberry Pi Software Configuration Tool. Most things should be set up the way we want them, but there are two useful settings to change. Select Enable Boot to Desktop/Scratch using the arrow keys and press Enter. Select the Desktop Log in option, and press Enter. You should now be back at the main menu. Next, select Internationalisation Options, and choose your preferred language and keyboard layout. Use the right arrow key to get to Finish and press Enter. You can return to this menu at any time by typing
sudo raspi-configin a command line (refer to the next section for details):
- After a minute or so, the Raspberry Pi should finish rebooting, and you should see the Raspberry Pi desktop, as shown in the following screenshot. This might look familiar to you: you can double-click on the icons to start programs, or select them from a menu. We will mainly be using Scratch, Python and Sonic Pi in this book, but take a minute to explore what's available to you. In particular, there are several Python Games: these are the sort of things that are possible to develop after a little programming practice: