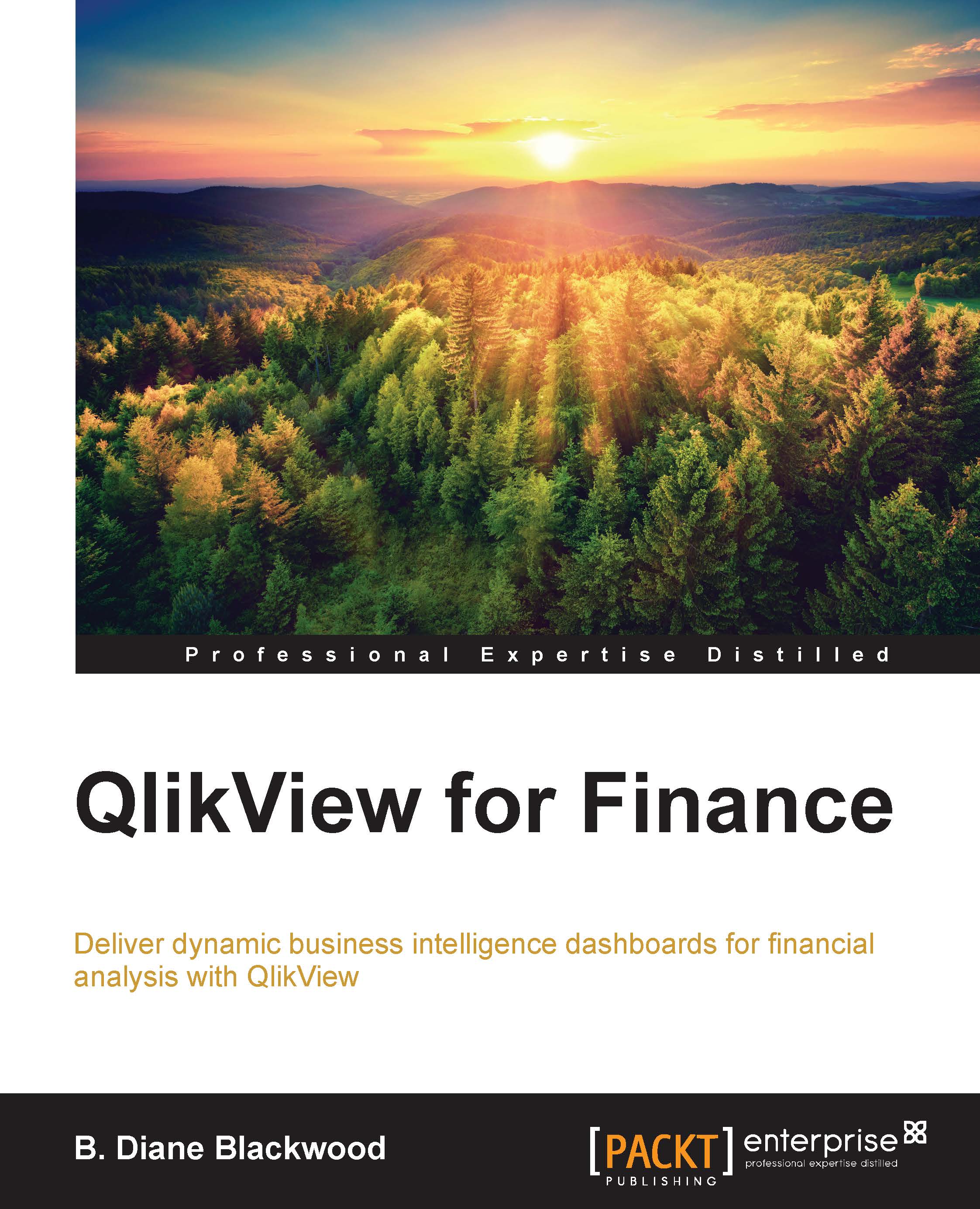-
Get accustomed to QlikView features for effective data analysis and visualization in Finance
-
Employ the Memory data store, which refreshes data in real time, providing a faster response to business financial information
-
A step-by step guide to using Qlikview features such as key performance indicators, interactive charts, and tables for financial analysis
This book is an effective step-by-step tutoring guide for financial analysis using Qlikview.
It begins by teaching you the crucial concepts of Qlikview Finance to help you develop an effective understanding of financial data analysis and finance. The book then goes on to cover real-world, practical examples on the use of Qlikview for financial planning and analysis, expense management, risk management, and more.
Moving on, topics such as Asset Management QlikView Dashboard and Retail Sales Analysis are covered in a strategic way. We then shift the focus to deal with the concepts of Inventory, Supply Chain, and Plant Coverage Dashboards. The book then reaches its conclusion by dealing with ways to share your QlikView insights. By the end of this book, you will have a good understanding of how to use Qlikview for numerous applications in finance.
If you are a finance professional with basic knowledge of QlikView functions and wish to increase your knowledge of QlikView to apply it in the field of finance, then this book is for you. A good knowledge of financial aspects is an must-have.
-
Design Key Performance Indicators and extend your revenue ratio reporting
-
Set up actions within a Text Object and create variables to make a chart toggle between visible and not visible
-
Merge data from multiple sources to get more asset management options
-
Examine good and bad practices in dashboard design and create a Group button to make more data available in less space
-
Analyse the sales dashboard by adding tending lines and forecasting
-
Create input boxes and use the input in formulas to perform “What If” analysis
-
Examine the Key Performance Indicator (KPI) and Inventory Turnover, and investigate the usefulness of Pivot
-
Create a QlikView analysis document and add data to it to gain deep insights
 United States
United States
 Great Britain
Great Britain
 India
India
 Germany
Germany
 France
France
 Canada
Canada
 Russia
Russia
 Spain
Spain
 Brazil
Brazil
 Australia
Australia
 Singapore
Singapore
 Hungary
Hungary
 Ukraine
Ukraine
 Luxembourg
Luxembourg
 Estonia
Estonia
 Lithuania
Lithuania
 South Korea
South Korea
 Turkey
Turkey
 Switzerland
Switzerland
 Colombia
Colombia
 Taiwan
Taiwan
 Chile
Chile
 Norway
Norway
 Ecuador
Ecuador
 Indonesia
Indonesia
 New Zealand
New Zealand
 Cyprus
Cyprus
 Denmark
Denmark
 Finland
Finland
 Poland
Poland
 Malta
Malta
 Czechia
Czechia
 Austria
Austria
 Sweden
Sweden
 Italy
Italy
 Egypt
Egypt
 Belgium
Belgium
 Portugal
Portugal
 Slovenia
Slovenia
 Ireland
Ireland
 Romania
Romania
 Greece
Greece
 Argentina
Argentina
 Netherlands
Netherlands
 Bulgaria
Bulgaria
 Latvia
Latvia
 South Africa
South Africa
 Malaysia
Malaysia
 Japan
Japan
 Slovakia
Slovakia
 Philippines
Philippines
 Mexico
Mexico
 Thailand
Thailand