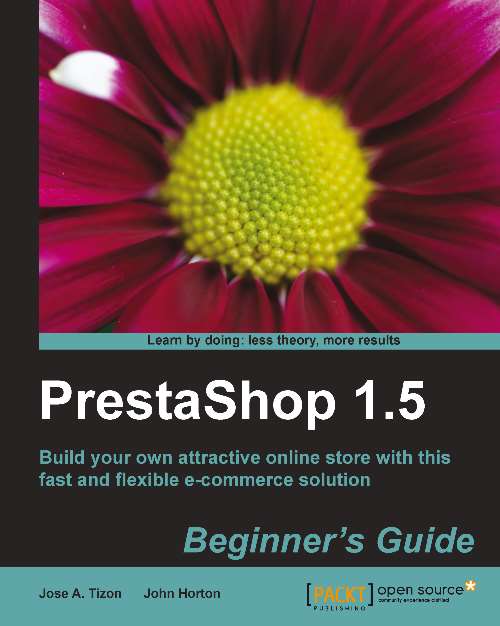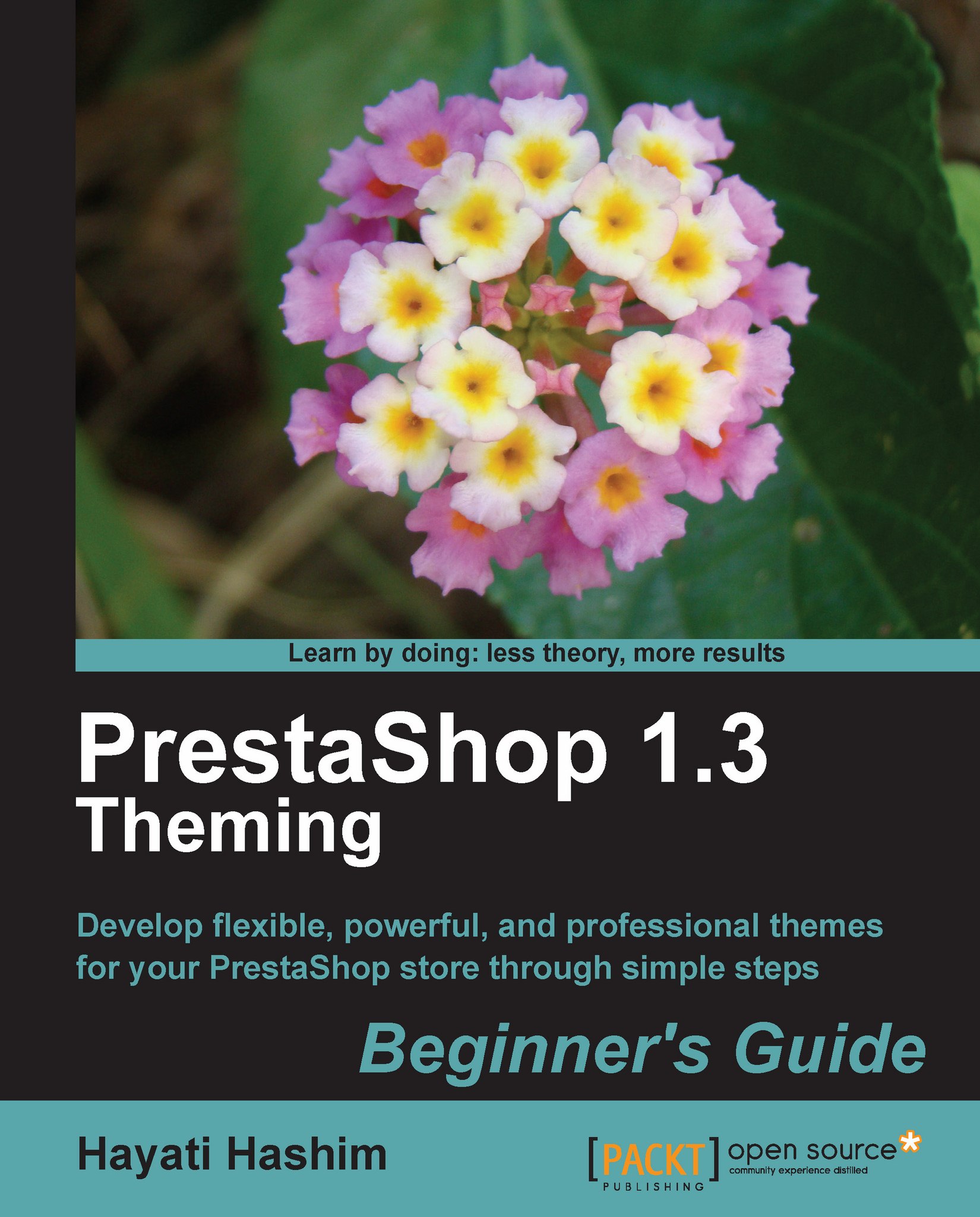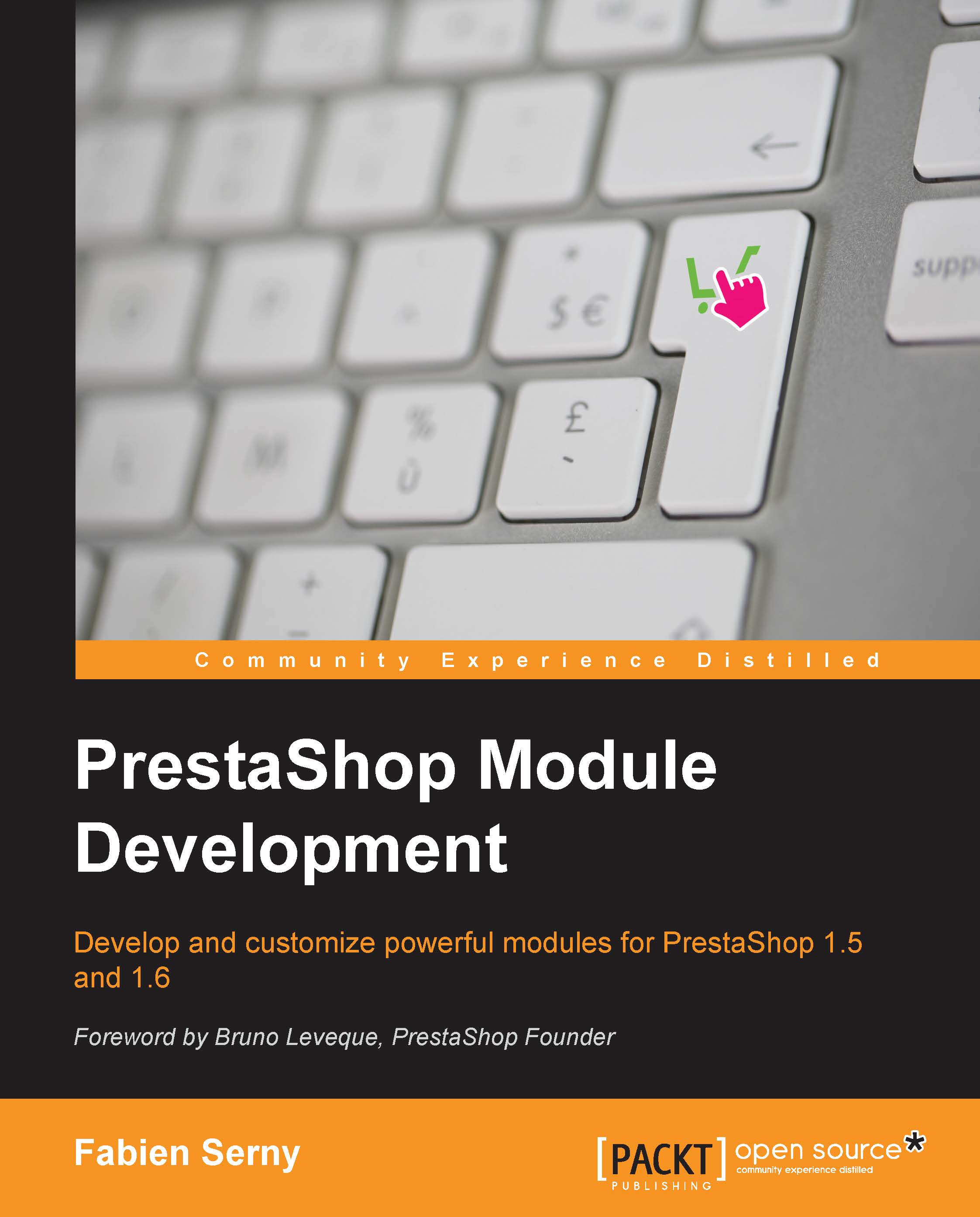Your shop front explained
Now, at last, it is time to see your shop! Visit www.yourdomain.com. It should look like the following screenshot:
If you haven’t already done this, then go and have a look at a PrestaShop that has some content. This will help you visualize approximately how your own store will take shape. You can do this at http://demo-store.prestashop.com/en/.
Now you can see the logo of your shop, a search bar, useful links such as contact, sitemap, or bookmark, select the Currency option, a Log in link, and the main menu in the top area of a website.
The following screenshot is the header. The header is the top area in a website:
On both sides of the web we have columns. On the left side, we have the main navigation.
On the right column, we have specials offers, latest products, and some information about your store.
In the middle of the website, we have the products. On the homepage there are featured products and one carousel, but when we surf along the categories, we see a list of products that belong to that category. When we click on a product, we have all the information about that product in this area.
The latest part of this area is called the footer. We have useful links and contact details in this area, as shown in the following screenshot:
 United States
United States
 Great Britain
Great Britain
 India
India
 Germany
Germany
 France
France
 Canada
Canada
 Russia
Russia
 Spain
Spain
 Brazil
Brazil
 Australia
Australia
 Singapore
Singapore
 Hungary
Hungary
 Philippines
Philippines
 Mexico
Mexico
 Thailand
Thailand
 Ukraine
Ukraine
 Luxembourg
Luxembourg
 Estonia
Estonia
 Lithuania
Lithuania
 Norway
Norway
 Chile
Chile
 South Korea
South Korea
 Ecuador
Ecuador
 Colombia
Colombia
 Taiwan
Taiwan
 Switzerland
Switzerland
 Indonesia
Indonesia
 Cyprus
Cyprus
 Denmark
Denmark
 Finland
Finland
 Poland
Poland
 Malta
Malta
 Czechia
Czechia
 New Zealand
New Zealand
 Austria
Austria
 Turkey
Turkey
 Sweden
Sweden
 Italy
Italy
 Egypt
Egypt
 Belgium
Belgium
 Portugal
Portugal
 Slovenia
Slovenia
 Ireland
Ireland
 Romania
Romania
 Greece
Greece
 Argentina
Argentina
 Malaysia
Malaysia
 South Africa
South Africa
 Netherlands
Netherlands
 Bulgaria
Bulgaria
 Latvia
Latvia
 Japan
Japan
 Slovakia
Slovakia