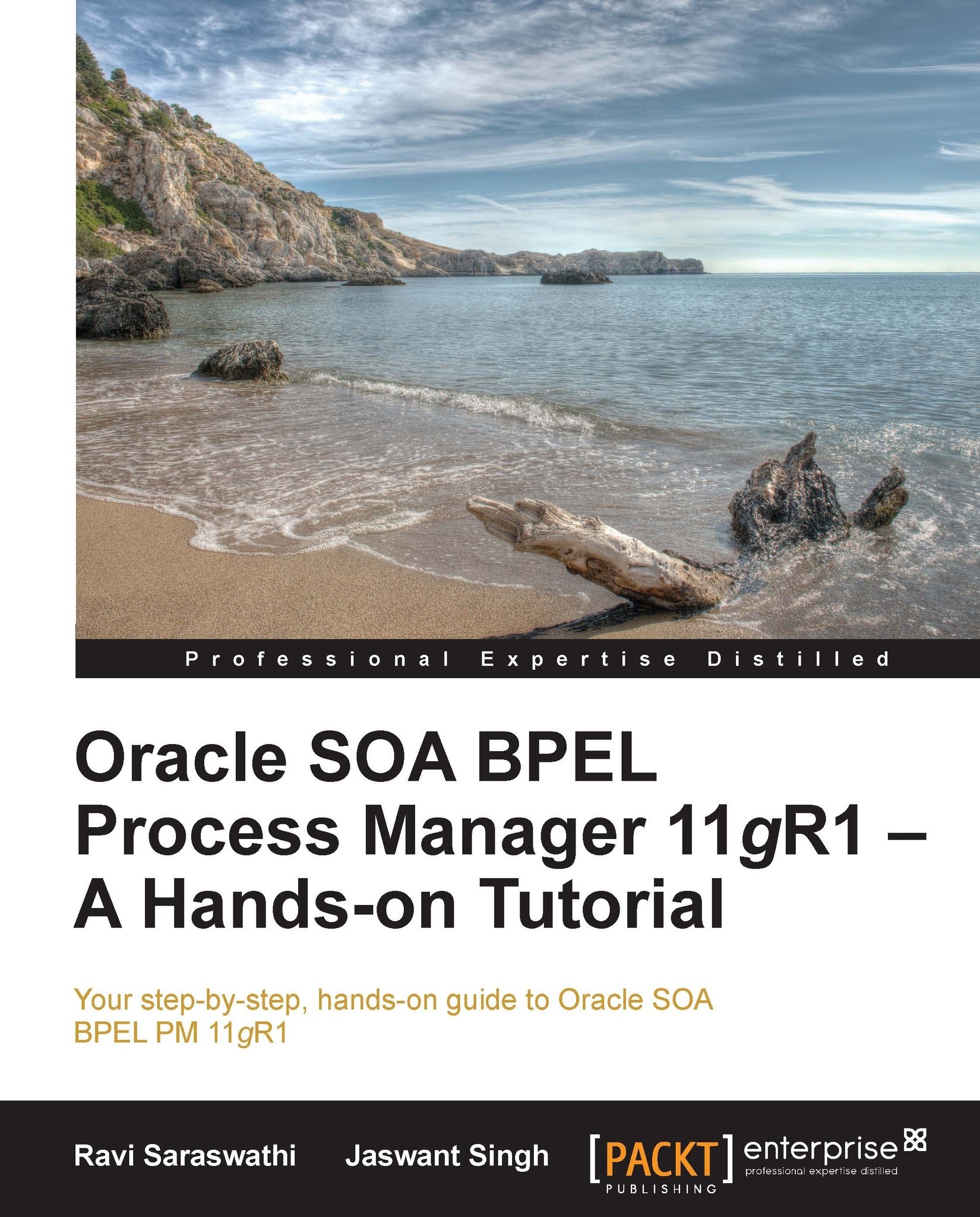Deploying BPEL business processes
As shown in the following screenshot, select Deploy from the JDeveloper menu and select the project:

Select Deploy to Application Server, as shown in the following screenshot:

Enter a Connection Name. For example, enter
Weblogic:
Ensure that you start Oracle SOA Suite WebLogic server and database servers. Enter the WebLogic console user ID and password in the next screen.
As shown in the following screenshot, enter the server details that you want to deploy the service to. In case of a development integration environment, you may plan to deploy to a remote server. Enter the remote server information:

Ensure that the domain name is correct in the preceding screen. Click on Next. As shown in the next screenshot, click on the Test Connection button for testing the WebLogic connection.
If the application server box is empty, then do the following:
Ensure that the WebLogic application server and SOA managed server instances is up and running
Connect to an external WebLogic application server for deploying the services by providing the server information
Click on Next. In case of errors, ensure that you can connect to the WebLogic console using an external browser. If you are using a proxy for your browser, ensure that you use it while connecting from JDeveloper as well. Update or remove the proxy setting to remove connection errors:

As shown in the following screenshot, the next screen will display a message that the creation of the connection is complete. Click on Finish:

Follow the steps and test the connections. Use default port numbers configured while creating the WebLogic domain using the Configuration Wizard. Once connected, JDeveloper will recognize WebLogic in the dialog box, as shown in the following screenshot:

The SOA BPEL process manager is required for deploying the BPEL service. If you receive the following dialog box, ensure that the SOA servers are running in the local server, otherwise proceed with selecting the SOA server and finish the application connection process:

JDeveloper shows the following successful validation message: