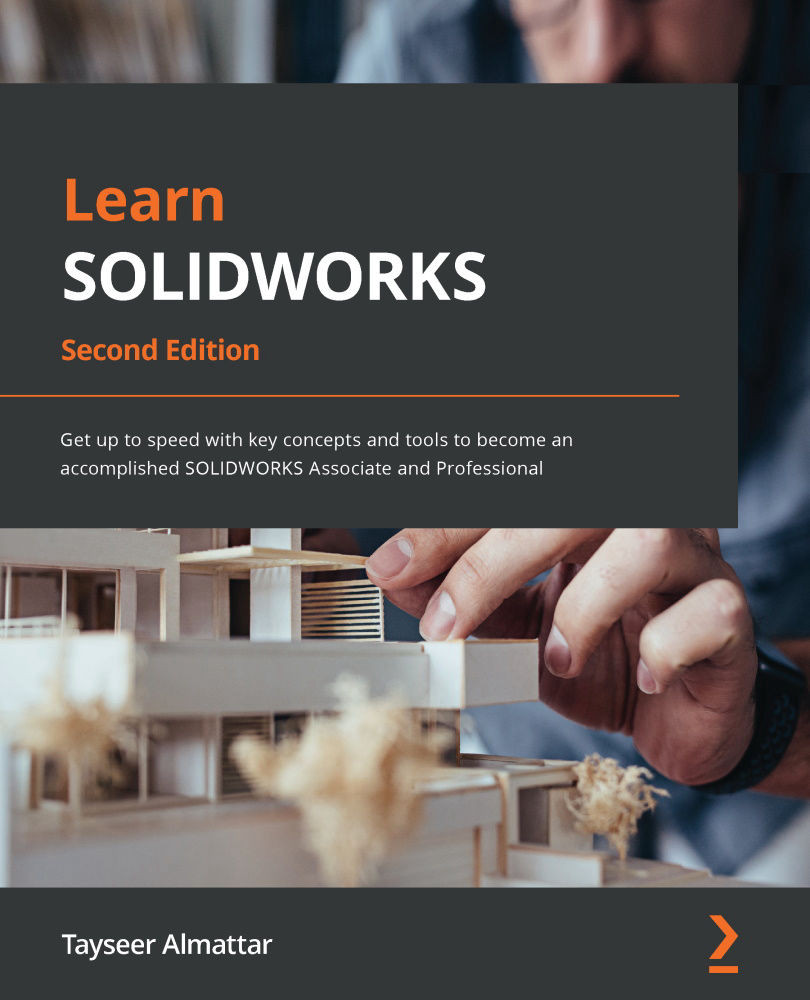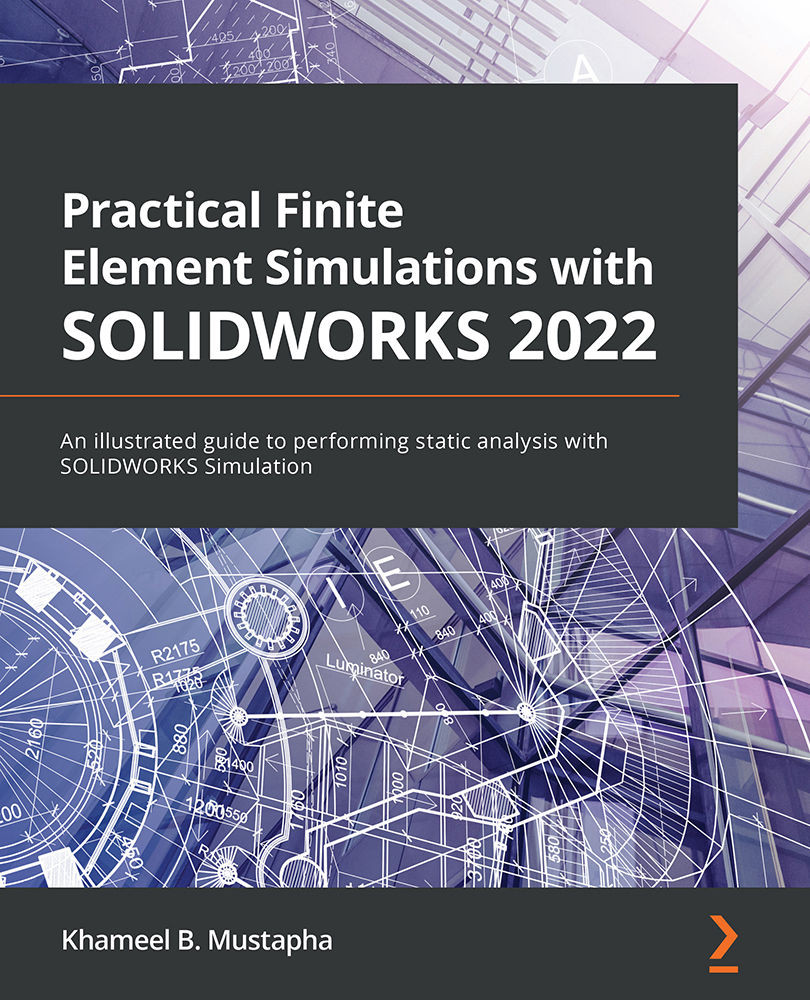To complete this section and all following sections, you will require a copy of the SolidWorks software program, along with basic working knowledge. This includes how to carry out operations such as starting new parts, creating and editing sketches and features, and using common tools. For readers who are completely new to SolidWorks, it is advisable to gain a firm foundation of solid modeling first, before undertaking the Sheet Metal module covered in this book.
During the course of the book, if a certain tutorial or tool is causing problems, then try double-checking all of the previous steps, or even try closing the part and starting again from the beginning.
Error messages in SolidWorks can be quite descriptive and often tell the user exactly what the issue is. So, if presented with an error, then try to avoid the temptation to click OK without reading it properly, and attempt to carry out the action suggested in the message.
If the problems persist, then feel free to contact me online via Twitter at www.twitter.com/johnoellison.
SolidWorks versions
The examples and demonstrations in this book were made using SolidWorks 2021. Other versions of SolidWorks may have very minor differences in things such as the interface and how certain options are labeled, but in general, the workflow should be very similar. If you do get stuck on any of these differences, then please contact me using the details previously provided.
Units of measurement
Throughout this book, millimeters (mm) are used as the unit of measurement, but this can be adjusted according to the reader's preference by setting the model's units to inches ("), for example, and then typing the millimeter numerical value followed by mm into the Smart Dimension tool when adding dimensions. This will automatically convert the millimeter values into inches (or your selected unit type).
Terminology
Throughout this book, "sheet metal" (lowercase) refers to the general industry and manufacturing methods used in the real world, whereas "Sheet Metal" (capitalized) refers specifically to the SolidWorks Sheet Metal module.
The term "part" refers to a real-life component or item, whereas part (italicized) refers specifically to a SolidWorks part document.
 United States
United States
 Great Britain
Great Britain
 India
India
 Germany
Germany
 France
France
 Canada
Canada
 Russia
Russia
 Spain
Spain
 Brazil
Brazil
 Australia
Australia
 Singapore
Singapore
 Hungary
Hungary
 Ukraine
Ukraine
 Luxembourg
Luxembourg
 Estonia
Estonia
 Lithuania
Lithuania
 South Korea
South Korea
 Turkey
Turkey
 Switzerland
Switzerland
 Colombia
Colombia
 Taiwan
Taiwan
 Chile
Chile
 Norway
Norway
 Ecuador
Ecuador
 Indonesia
Indonesia
 New Zealand
New Zealand
 Cyprus
Cyprus
 Denmark
Denmark
 Finland
Finland
 Poland
Poland
 Malta
Malta
 Czechia
Czechia
 Austria
Austria
 Sweden
Sweden
 Italy
Italy
 Egypt
Egypt
 Belgium
Belgium
 Portugal
Portugal
 Slovenia
Slovenia
 Ireland
Ireland
 Romania
Romania
 Greece
Greece
 Argentina
Argentina
 Netherlands
Netherlands
 Bulgaria
Bulgaria
 Latvia
Latvia
 South Africa
South Africa
 Malaysia
Malaysia
 Japan
Japan
 Slovakia
Slovakia
 Philippines
Philippines
 Mexico
Mexico
 Thailand
Thailand