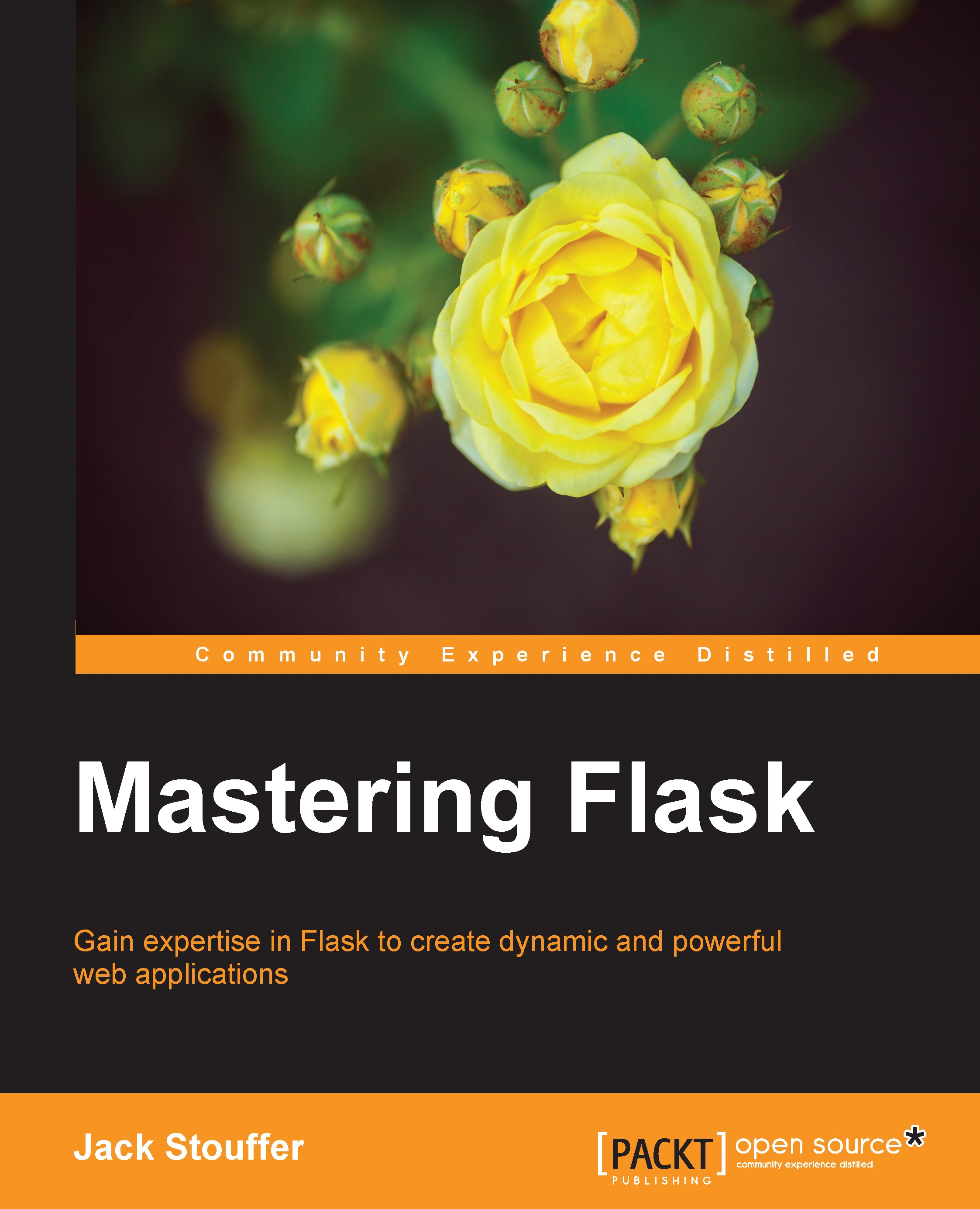If you'd like to focus completely on the code, you ideally want a minimalistic layout without all the extra tools taking up your screen. Let's see how PyCharm can help us with this.
So far, we can hide panels; now let's get rid of all the other distractions as well. The area highlighted with the arrow in the preceding screenshot is called the navigation bar; if you'd like to get rid of it, you can deselect the Navigation Bar option in the View option menu.
Note that with the Navigation Bar option, you also lose the Run, Debug, Coverage, and Search Anywhere buttons; but don't worry, there are plenty of shortcuts available so that you can do everything you want from your keyboard.
You can make the navigation bar appear as a popup instead of being a permanent bar by pressing Alt + Home (if this is not your shortcut, search for navigation bar in the Keymap):
As for the Debug and other buttons that we got rid of, you can always get them through Find Action, Ctrl + Shift + A.
Search Everywhere searches files, actions, classes, objects, and pretty much everything using double Shift (pressing Shift twice in quick succession):
PyCharm can also go to full screen mode (it even gives you a nice helpful clock in the top right):
I never use this mode because with my start menu minimized, with no navigation bar, and a collapsible Project sidebar, I have plenty of screen space to get the job done.
Another tool that I really appreciate is Switcher, which can be invoked with Ctrl + Tab. It appears as a floating window:
You can quickly navigate through your open files on the right-hand side of the window, and on the left-hand side you have some commonly used tools. You can navigate by pressing Tab again, and this will proceed through the list. You can also use the arrow keys. However, note that you will need to keep the Ctrl key pressed down as long as you're using Switcher.
You can quickly get to them by pressing the key underlined. In this case, you can quickly get to Terminal through first pressing Ctrl + Tab to bring up Switcher; if, while holding down the Ctrl key, you press 4, (in the preceding screenshot, Terminal is 4, but you might get a different number), you can open up Terminal.
You can close anything, that is, a tool panel or an editor tab using Ctrl + F4.
 Germany
Germany
 Slovakia
Slovakia
 Canada
Canada
 Brazil
Brazil
 Singapore
Singapore
 Hungary
Hungary
 Philippines
Philippines
 Mexico
Mexico
 Thailand
Thailand
 Ukraine
Ukraine
 Luxembourg
Luxembourg
 Estonia
Estonia
 Lithuania
Lithuania
 Norway
Norway
 Chile
Chile
 United States
United States
 Great Britain
Great Britain
 India
India
 Spain
Spain
 South Korea
South Korea
 Ecuador
Ecuador
 Colombia
Colombia
 Taiwan
Taiwan
 Switzerland
Switzerland
 Indonesia
Indonesia
 Cyprus
Cyprus
 Denmark
Denmark
 Finland
Finland
 Poland
Poland
 Malta
Malta
 Czechia
Czechia
 New Zealand
New Zealand
 Austria
Austria
 Turkey
Turkey
 France
France
 Sweden
Sweden
 Italy
Italy
 Egypt
Egypt
 Belgium
Belgium
 Portugal
Portugal
 Slovenia
Slovenia
 Ireland
Ireland
 Romania
Romania
 Greece
Greece
 Argentina
Argentina
 Malaysia
Malaysia
 South Africa
South Africa
 Netherlands
Netherlands
 Bulgaria
Bulgaria
 Latvia
Latvia
 Australia
Australia
 Japan
Japan
 Russia
Russia