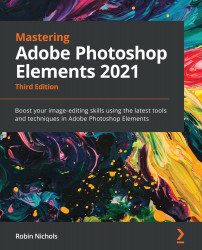Managing catalogs
The Catalog Manager (Organizer>File>Manage Catalogs) is used for several tasks. These include the following:
- Create new catalogs.
- Rename existing catalogs.
- Convert a previous, older version of an Elements catalog to the new version of the software.
- Optimize a catalog—this helps reduce its size, making it more efficient.
While a software-driven data backup is a good procedure to set up for all users, it might not back up your Photoshop Elements catalog. And even if it did, it wouldn't be in a format that Elements can recognize, should you need to restore it after a software mishap.

Back up the catalog: It's important to ensure that your backed-up catalog is saved to a location different to where the default catalog is stored. For most, this means saving it to a different drive – in the screenshot above, there are five different drives available for backup.

Tip:
If you purchase a RAID drive (multiple hard drives in one box), you can program it to back up once to each drive, essentially giving you two complete backups in one operation, so if one drive fails, you still have a second copy to use. Another use of the RAID drive is to split the backups 50/50. This greatly enhances the read/write speeds of the device but, in this mode, if one drive goes down, you lose everything because the process actually splits files rather than putting one file on disk A, then the next file on disk B, and so on. Nothing in digital imaging can be 100% safe, but if you use a reliable RAID system it should still give you years of good service.

What's actually inside the catalog? Although Elements' backup process can be a lifesaver, it's not the same as a regular Windows or Mac operating system backup. With Elements, the backed up files are referenced in a completely different way to those that are copied to a different hard drive – which is why if you open the Elements backup file, everything appears scrambled, as you see here. However, if you reinstate the catalog via the correct process, everything reappears in perfect order.
The catalog is where all your hard work is stored: tags, keywords, albums, captions, places, maps, and events; as well as your images, as RAW, JPEG, TIFF, PNG or PSD files; plus a lot of other stuff that helps Elements be as efficient as possible.
The files' proper names are reinstated once a Catalog Restore function is completed. Generally, we only access an Elements backup if the original has been compromised and we need to restore the entire catalogs contents.
In an emergency, you can still open the Backup folder and pull out images, if need be. If you have issues with the current catalog, it's easy enough to choose File>Restore Catalog from the Organizer and reload the entire catalog from its backup location.
The logical way to perform a catalog backup is to choose File>Backup Catalog in the Organizer and follow the prompts. Make sure that the location of the backup is not on the local drive—put it on an external drive. Elements insists on a full backup to begin with, then a partial backup if you are just updating work as you go.