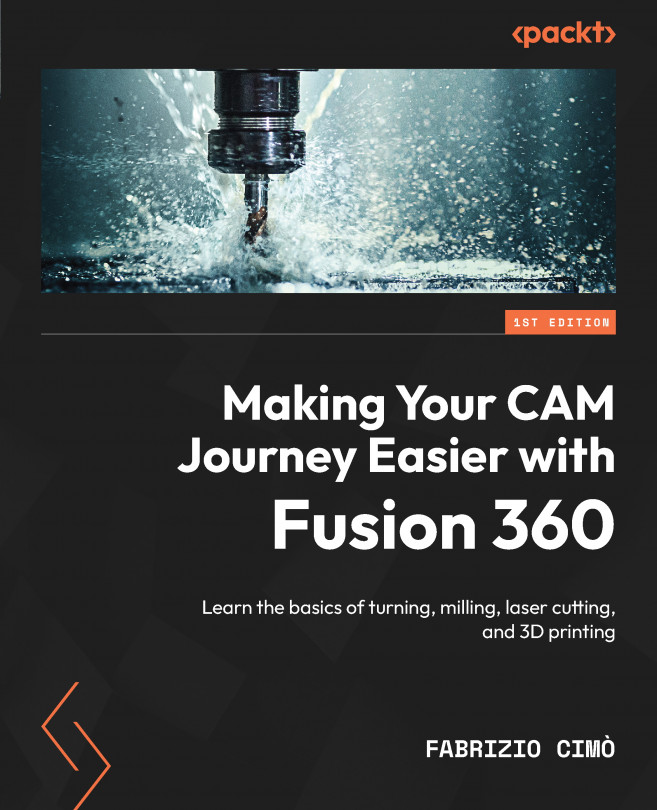Creating a new printing preset
All the options we are about to cover can be accessed when editing the printing profile assigned to an additive manufacturing setup. To reach the options, we just have to expand Setup1, under the design tree, and right-click on the printing profile, which in the example is called ABS 1.75mm.

Figure 17.1: Printing profile
In the menu, click on Edit to access all the printing settings contained inside Print Setting Editor:

Figure 17.2: Print Setting Editor
On the left, we can find all the printing presets for the selected material (in our case, ABS 1.75mm). At the moment, there are two built-in printing presets – Normal and Strong. The main difference between the two is the density of the material interior and other minor details, such as the number of perimeters and the number of top and bottom layers.
We can duplicate a default preset to create a custom printing profile. To do this...