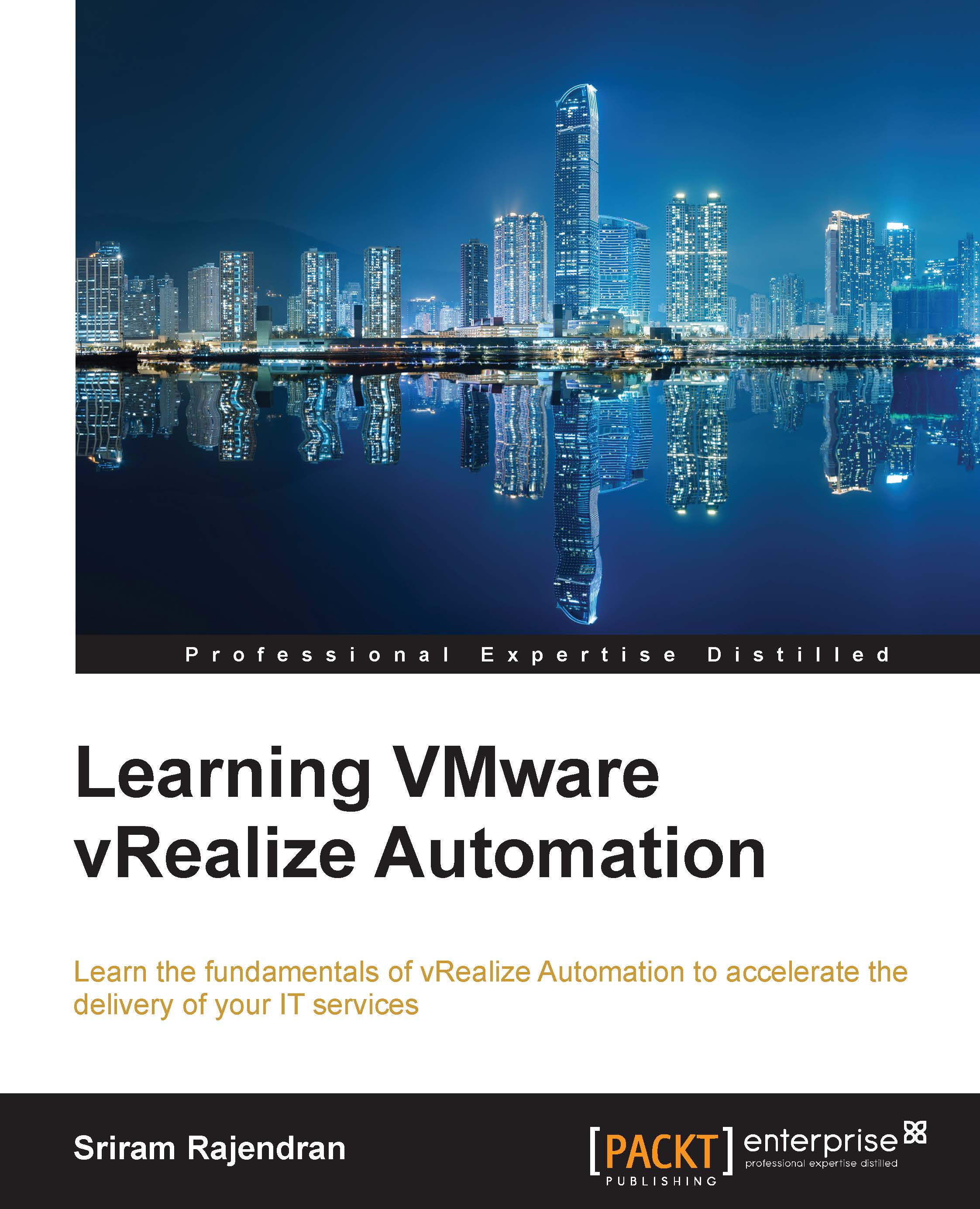Configuring reservation policies
Here are the steps to configure reservation policies:
Log out as Infrastructure administrator from the vRA portal (
https://CAFE-IP-or-FQDN/vcac/org/tenantname).Log in to the vRA portal as Fabric User.
Navigate to Infrastructure | Reservations | Reservation Policies.
Click New Reservation Policy, fill in the details, and click the green check icon to save the details.
Click New Storage Reservation Policy, fill in the details, and click the green check icon to save the details:

Configuring network profiles:
Continue this step while logged in as Fabric User.
Navigate to Infrastructure | Reservations | Network Profiles.
Click New Network Profile and select External.
Fill in the required details for both, the Network Profile Information tab and the IP Ranges tab.
Click OK to conclude this step:

Click the IP Ranges tab to add the static IP range to be used by the service catalogs during deployment.

Configure reservations:
Continue this step while you are still logged in as...