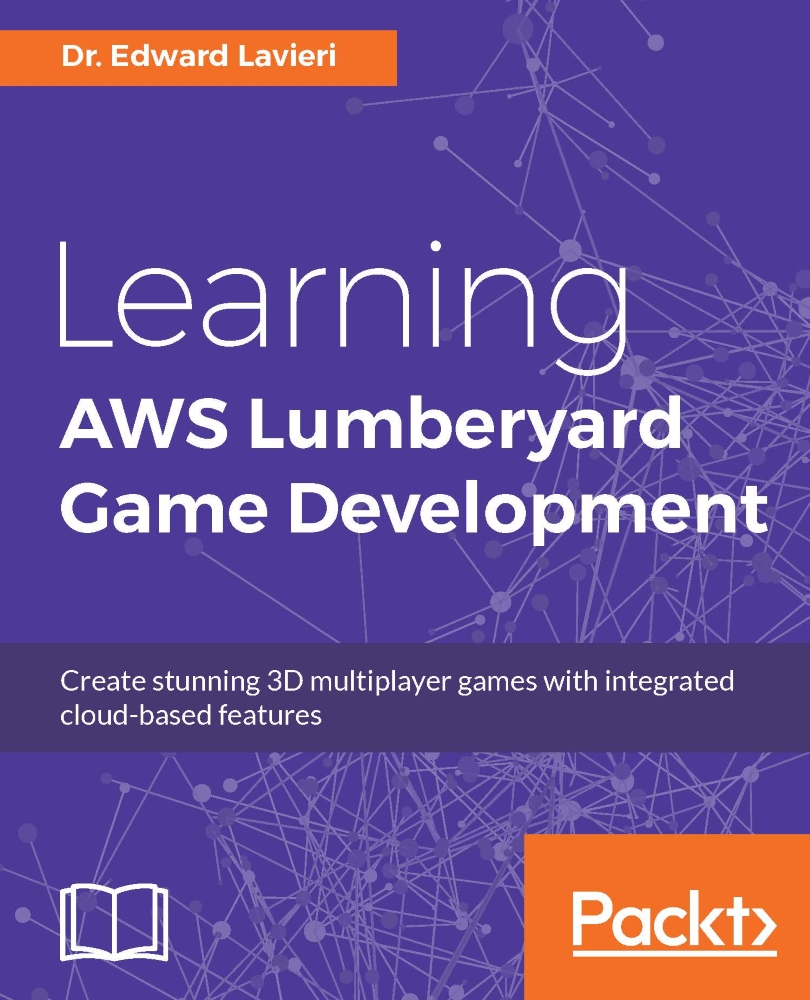Getting started
In order to learn how to create a gameplay using Lumberyard, we will start by opening a complete game. Amazon has a few samples that can be downloaded from the Lumberyard downloads page as well as some that are part of the game engine download. The following steps will configure the Lumberyard Editor to use the SamplesProject already installed with Lumberyard:
Launch the Lumberyard Project Configurator. If you do not have the shortcut icon on your desktop, you will be able to find the app in the
dev\Bin64folder of your Lumberyard install.
In the Project Configurator, select the SamplesProject icon.

In the Project Configurator, click the Set as default button. This will make our newly selected game the default. This ensures we have ready access to the game's assets from within Lumberyard.

The Asset Processor will immediately start processing the game's assets. This can take a few minutes.

Note
You do not need to close the Asset Processor window. The processor will run...