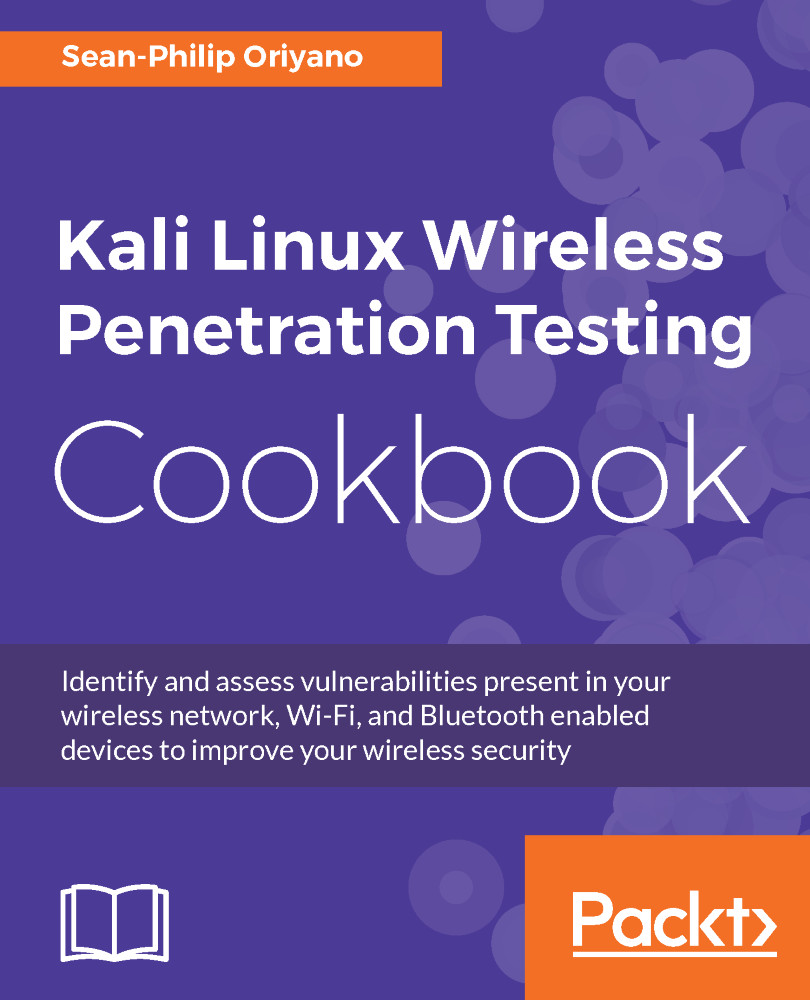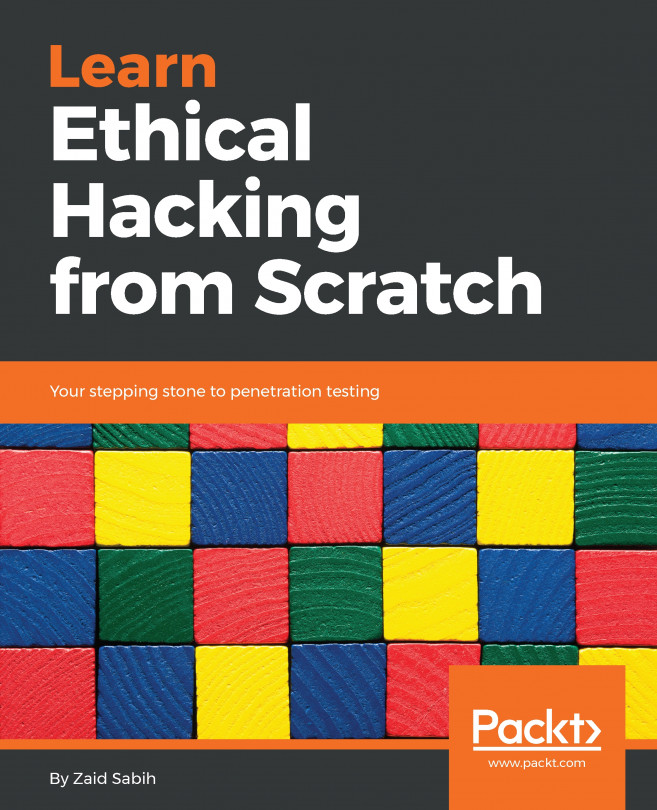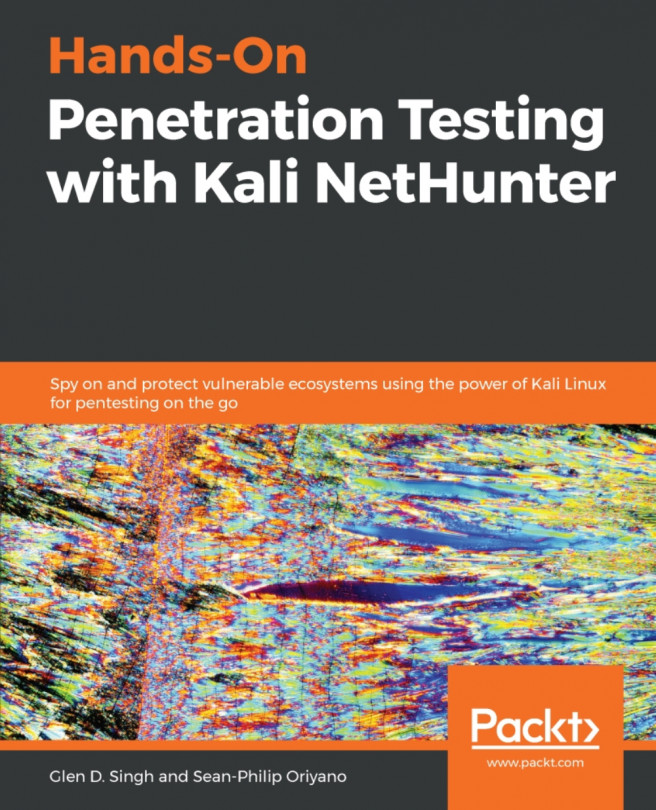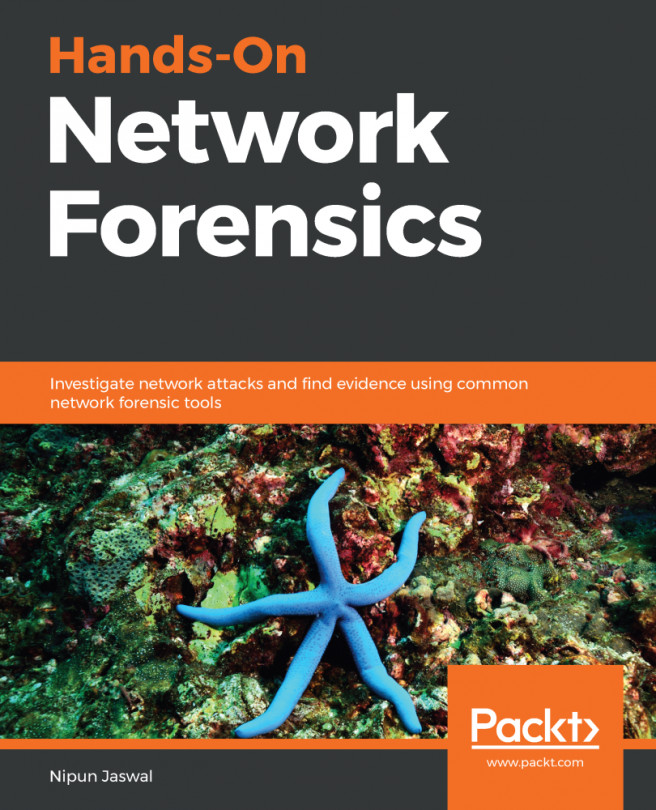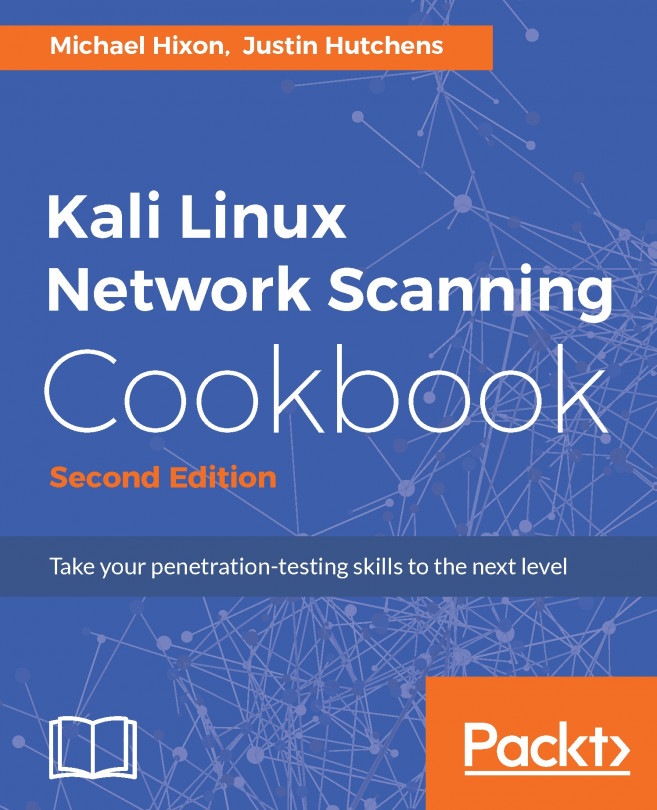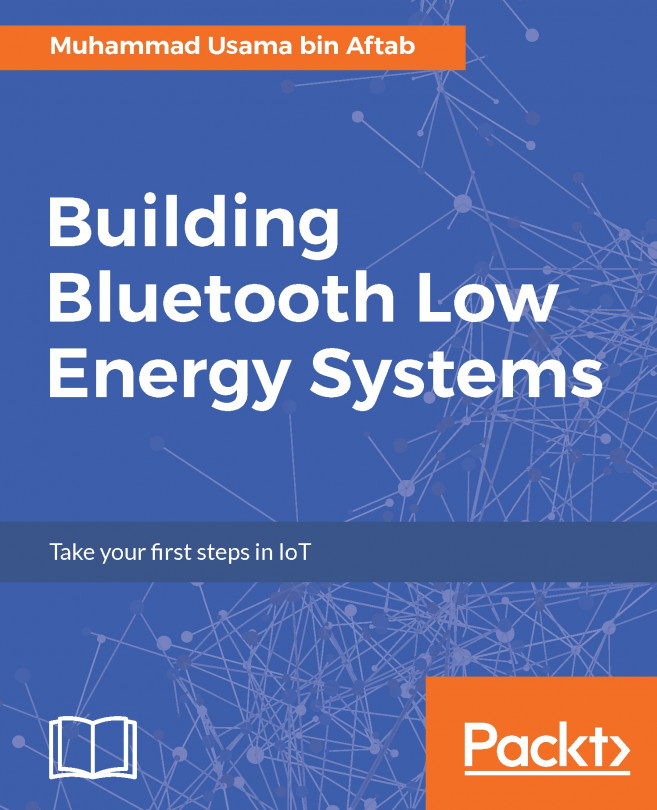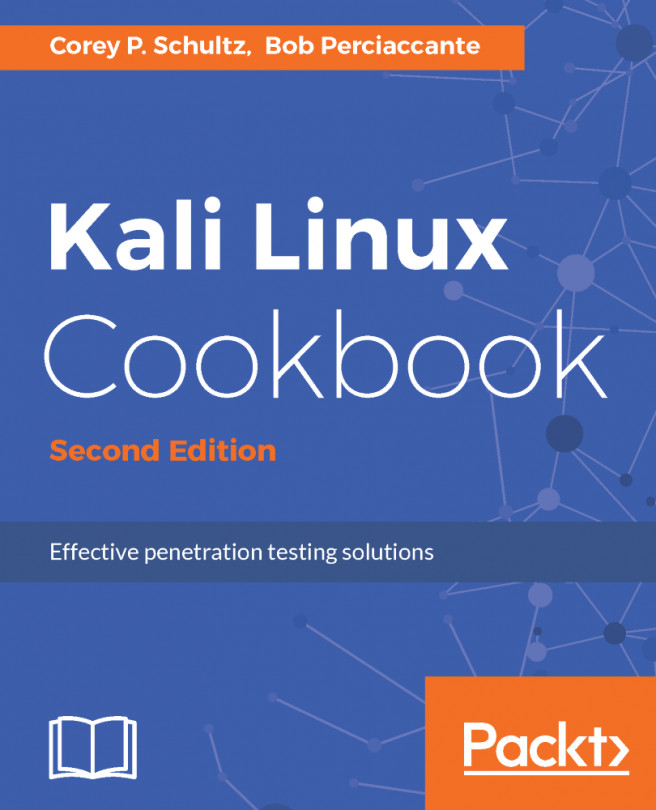Installing Kali within a virtual environment is another option and one that is not much more difficult than installing it on a hard drive. In this recipe, we will create our own virtual machine with Kali. The goal at the end of this recipe is to have our own fully configured, operational, and customized virtual machine which will run the Kali distro.
Installing Kali in a virtual environment
Getting ready
Something to be aware of if you choose to virtualize Kali and use it for wireless network testing is that you will need to configure your virtual environment to work with an external adapter on the host system. In most cases, you will need to use an external USB wireless adapter and find out how to configure your virtualization software to use a technique commonly known as USB Passthrough. Since this is unique to a virtualization software package, we will not be covering this process here.
How to do it...
The steps documented here were performed using VMware Player, but is fairly similar on other virtualization platforms such as VirtualBox. However, no matter the virtualization platform, you will need to download either the 32 bit or 64 bit ISO file from the Kali website.
- In your software, you will need to create a new virtual machine.
- Choose the ISO file you downloaded when prompted.
- Select Guest Operating System which many virtualization packages will auto-detect, but you may need to adjust the settings in some cases.
- Set name and location of the new virtual machine.
- Set disk space (20 GB is good enough, but more is better).
- Review the hardware configuration and start the virtual machine.
- Select Graphical Install go through normal selection of the language, time zone, hostname, and so on.
- When prompted for disk partition, select hard-drive and select all-in-one.
- Click on finish partitioning and write changes to disk, choose yes to write.
- Set the network mirror and the boot-loader.
- Wait for the installation to finish.