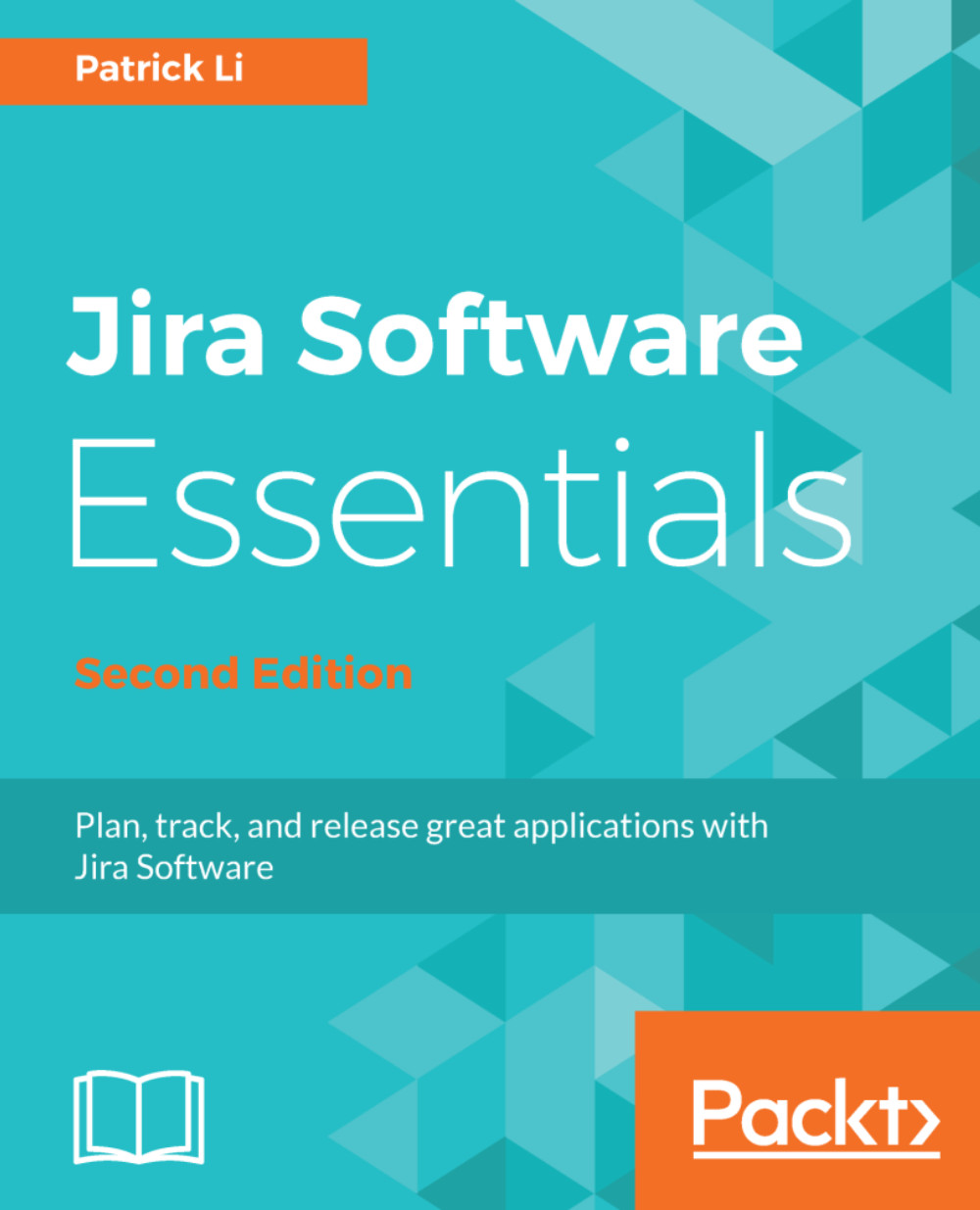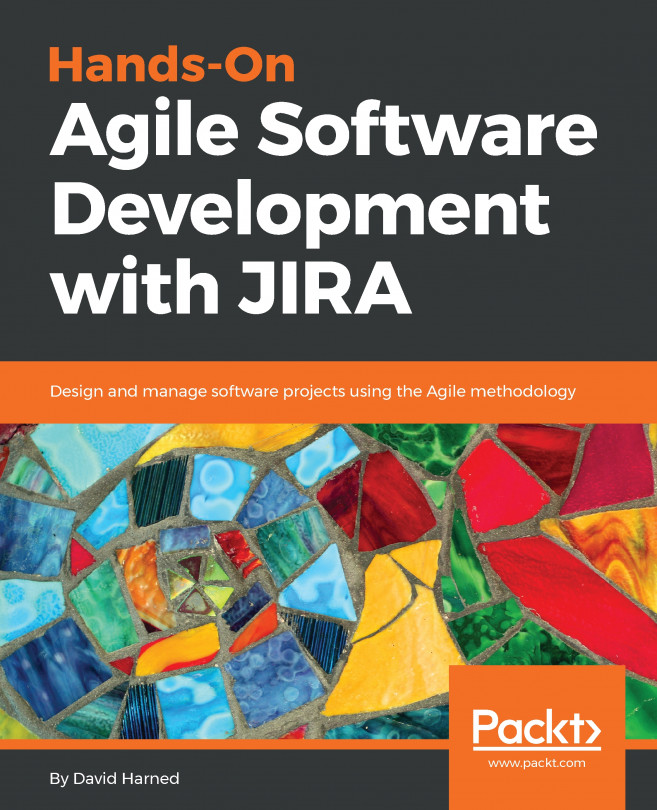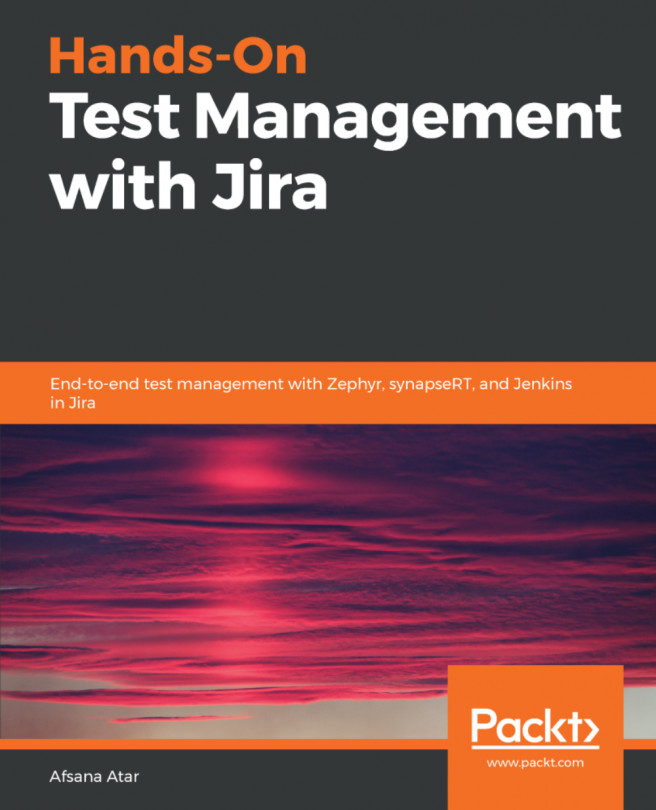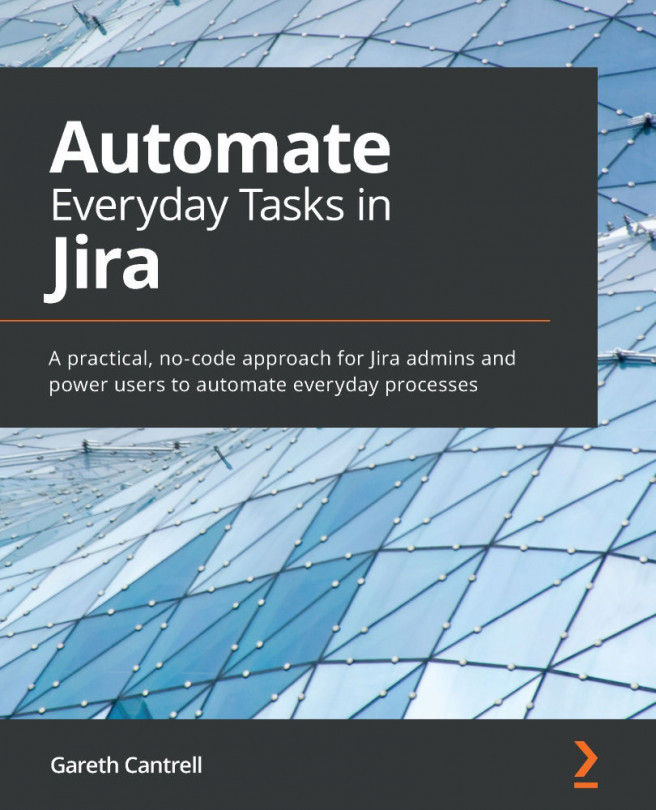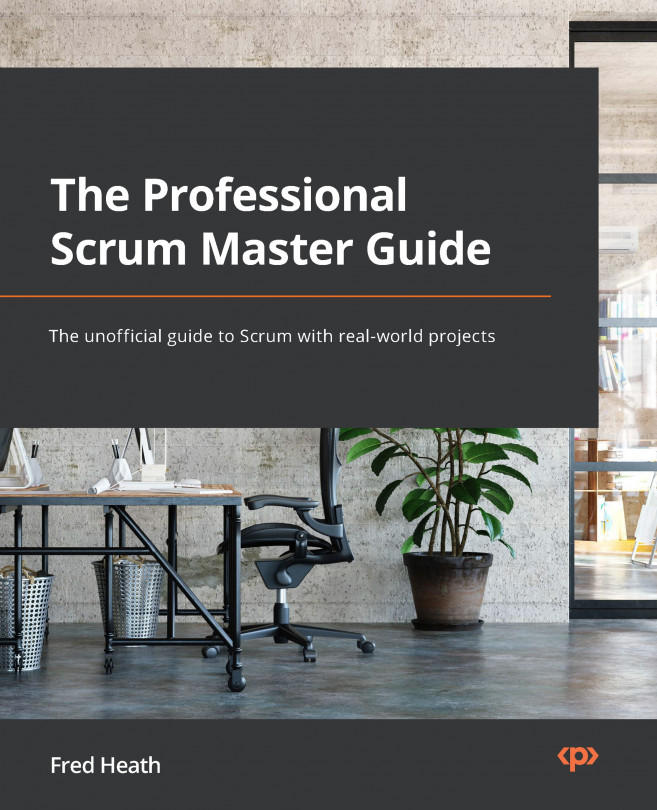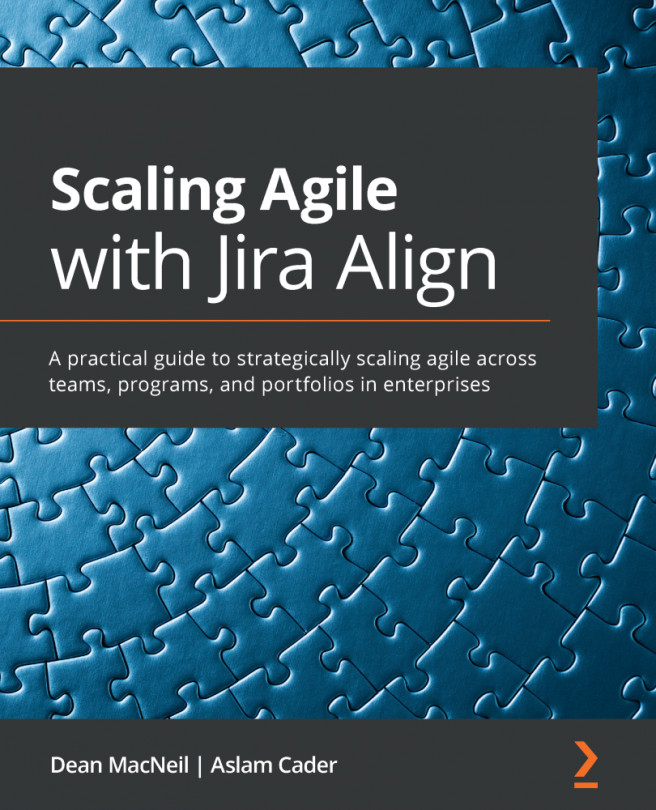Now that we have installed Jira, we need to set it up by configuring its locale, language, and other aspects of the system. Jira comes with a setup wizard that will help guide us through the process.
We can access the wizard by opening up a browser and going to http://localhost:8080. This is if you are accessing Jira from the same machine that it is installed on. If you are using a different computer, change localhost to the actual host name. If Jira started up successfully, you should see the first step of the Jira setup wizard, as shown in the following screenshot. The Set it up for me option is a quick way for Jira to configure itself automatically, and this is a great way to have a trial environment up and running quickly. We will be using the I'll set it up myself option in this exercise to explore all the options available:
The second step is where we tell Jira the type of database we will be using and how to connect to it. The Built In option will create an in-memory database, which is useful for quick trials, but if you want to use Jira in production, you need to select the My Own Database option.
Select the database type you want to use. Note that for some databases, such as MySQL, you will be required to download the driver and install the driver before you can proceed further. Jira will let you know if a driver is needed.
Once you have selected the database type, enter the connectivity details. Each database type is different, so you will need to consult with your DBA or database manual if you are unsure. Use the Test Connection button to check whether the settings are correct and Jira is able to connect to the database.
Sometimes network configurations or firewall rules may prevent Jira from connecting to the database:
The third step is for you to enter some basic information about your Jira installation. All these settings can be changed later, so do not worry if you are not sure. The one setting to take note of is Base URL. It needs to be the fully qualified URL to your Jira instance. If this is set incorrectly, it may lead to issues later, such as links in email notifications not working:
The fourth step is where you enter your license key for Jira Software. If you have a key, simply cut and paste it into the text box. If you do not have one, you can generate a 30-day trial license by clicking the generate a JIRA trial license link on the page.
This will require you to have an account with the My Atlassian portal. If you do not already have an account, you can register one for free and then generate a trial license:
For the fifth step, you will be asked to create the administrator account. This will be the super administrator account that you will need during emergencies, especially if you integrate Jira with an external user management system, such as LDAP, and there is a problem with the connectivity between you and your chosen management system.
Store the credential of this account in a safe place and do not lose it.
For the sixth and last step, you have the opportunity to set up how Jira will be sending out emails for notifications. Unlike the previous steps, this is optional, so if you do not have a mail server ready, you can skip this step and set it up later:
And that is it! Congratulations, your Jira is installed, configured, and ready to be used. Click on the Take me to JIRA button at the bottom-right corner to exit the wizard:
After clicking on the Take me to JIRA button, you will be automatically logged in with the administrator account you created earlier. Since this is the first time this account is being used, you will be asked to set up some personalization options, such as the preferred language and avatar. Once you have personalized the account, you will see the welcome screen, similar to the following screenshot: